In Stockpilot kun je je bestellingen in bulk verzenden, ongeacht het verkoopkanaal of labelservice.
Om dit proces te starten, navigeer je naar Bestellingen > Verkooporders. Vanuit hier kun je de bestellingen selecteren die je wilt verzenden en klik je op het dropdown-menu "x geselecteerd" en kies je voor "Verstuur bestellingen".

Nu kun je de eerste stap van de drie stappen doorlopen om een label te maken en de bestellingen te registreren. In deze stap kun je de verzendservice kiezen, op basis van je verzendintegraties. Als je meer wilt weten over het integreren van een verzendcarrier, ga dan naar deze sectie van de kennisbank.
Selecteer de verzendservice(s) en klik op "Doorgaan" in de rechterbovenhoek.

Hier komen we bij de tweede stap van het proces. In deze stap zie je een "Instellen"-knop per orderregel. Als je hierop klikt, verschijnt er een pop-up waarin je extra opties per verzendservice kunt selecteren.
Als een zending bijvoorbeeld een handtekening bij levering vereist (of een brievenbusadres in plaats van een fysiek adres), kun je hier de instelling aanpassen.
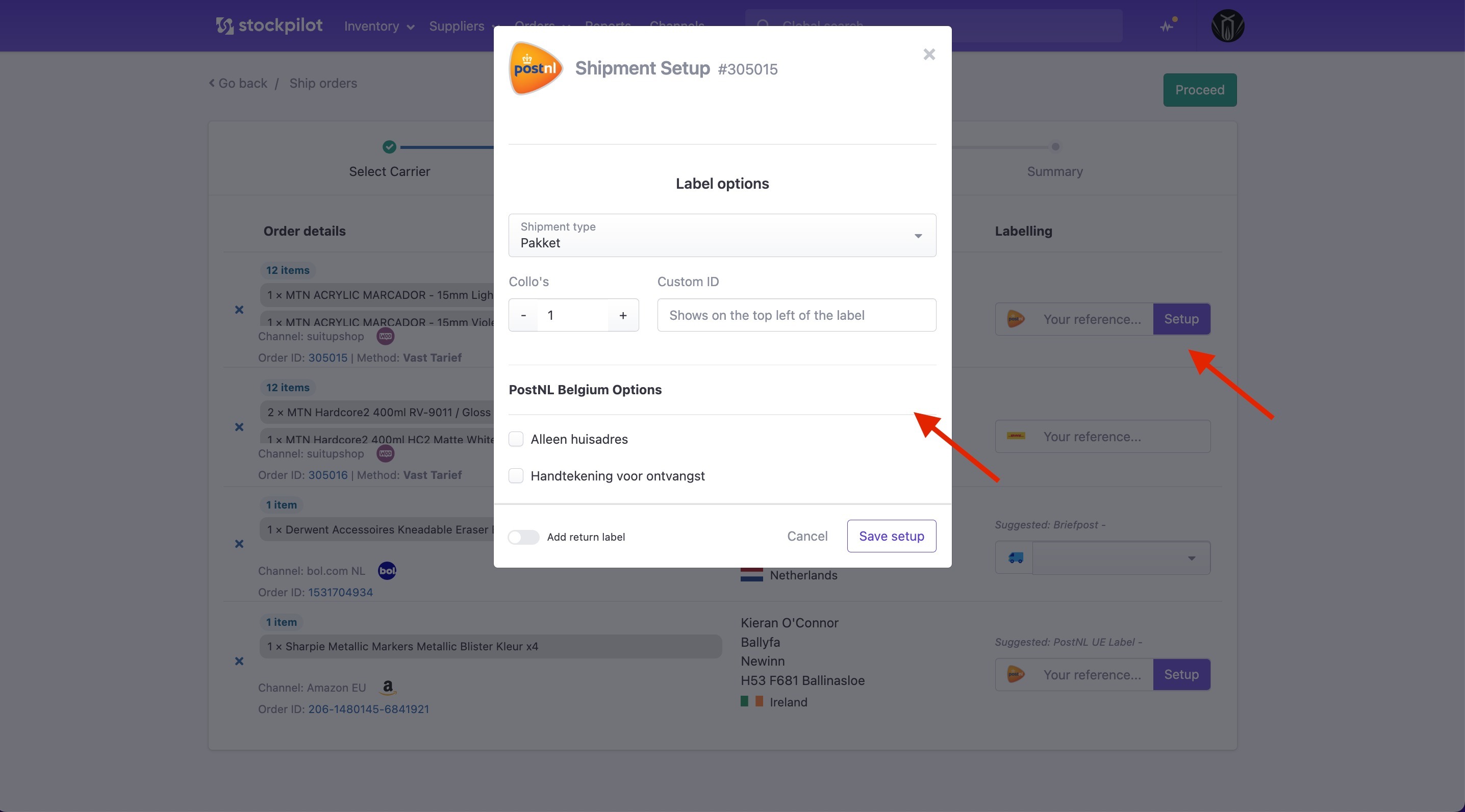
Wanneer je klaar bent met de instellingen, klik je op "Instellingen opslaan" en ga je naar de volgende en laatste stap door op "Doorgaan" in de rechterbovenhoek te klikken.
De laatste stap is het overzicht, waar we een blok zien voor elke verzendservice die we in dit proces hebben geselecteerd. Onderaan elk blok vind je drie knoppen.
De eerste knop is "Pakbon". Klik hierop om de pakbon voor de bestellingen die aan deze verzendservice zijn gekoppeld af te drukken.
De tweede knop is "Labels". Klik hierop om de verzendlabels voor deze verzendservice af te drukken.
De derde knop is "Registreren". Klik hierop om de bestellingen die aan deze verzendservice zijn gekoppeld te voltooien. Ongeacht het verkoopkanaal, de bestelling wordt geregistreerd met de traceergegevens voor het label dat je zojuist voor de bestelling hebt aangemaakt.

Er is ook een optie om de picklijst of pakbonnen voor alle bestellingen in deze verzendsessie af te drukken. Om dit te doen, navigeer je naar "Afdrukken" in de rechterbovenhoek en selecteer je "Picklijst" of "Pakbon" in het dropdown-menu.
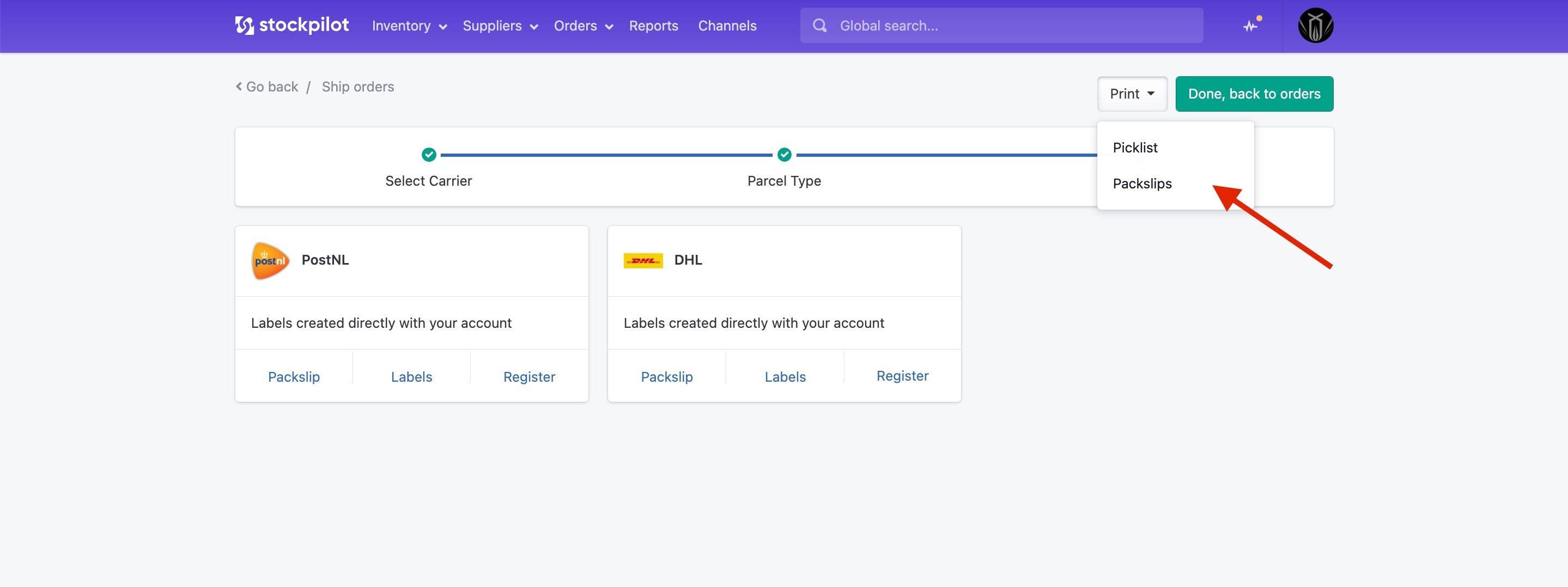
Wanneer je deze sessie hebt afgerond, kun je op de knop "Klaar, terug naar bestellingen" klikken om terug te navigeren naar de open verkooporders.
De geregistreerde bestellingen zijn nu "Voltooid". Om ze te zien, navigeer je naar "Voltooid". Je zult een groen of grijs printericoon aan de linkerzijde van elke bestelling zien. Groen betekent dat een pakbon voor deze bestelling is afgedrukt. Je kunt het icoon weer grijs maken door erop te klikken. De belangrijkste functie van dit icoon is om bij te houden welke taken zijn uitgevoerd.
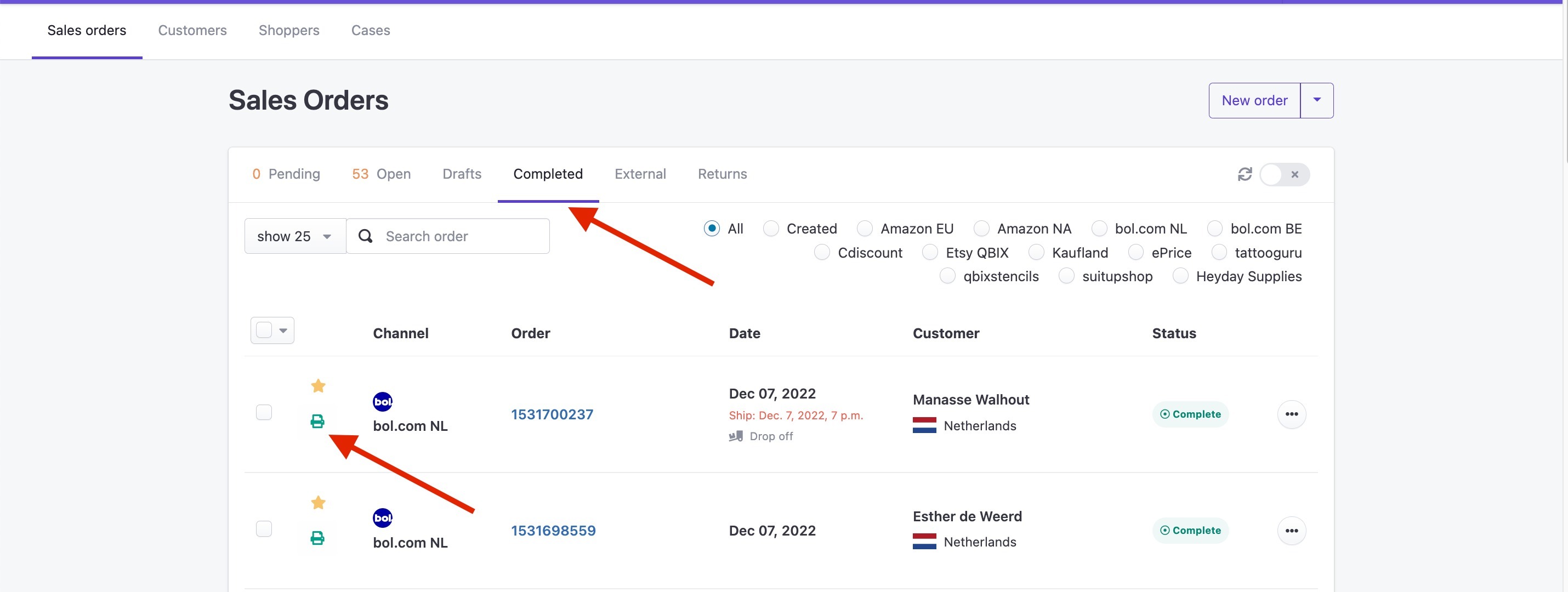
Ten slotte kun je op het ordernummer klikken en onder de kop "Zendingen" vind je de traceergegevens voor het gegenereerde verzendlabel (of de verzendlabels) specifiek voor deze bestelling.
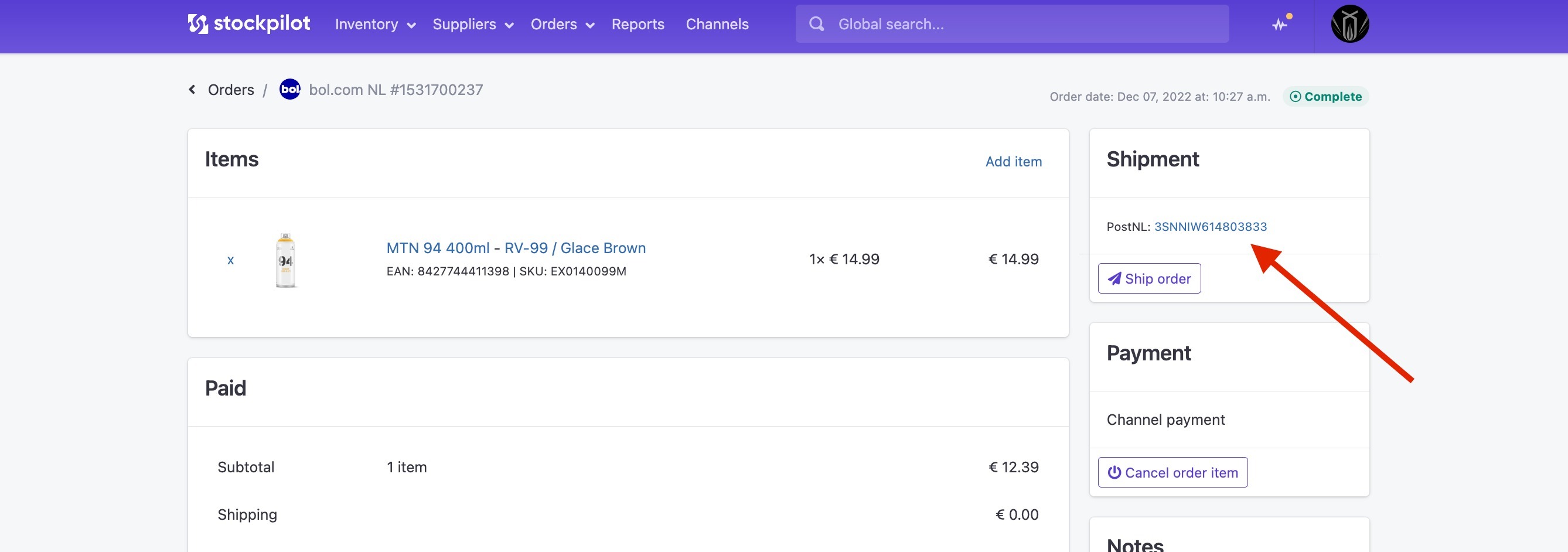
Ik hoop dat dit artikel je helpt om je bestellingen op een efficiënte manier te verzenden. Als je vragen hebt, neem dan contact met ons op via chat, e-mail of telefoon!
Was dit artikel nuttig?
Dat is fantastisch!
Hartelijk dank voor uw beoordeling
Sorry dat we u niet konden helpen
Hartelijk dank voor uw beoordeling
Feedback verzonden
We stellen uw moeite op prijs en zullen proberen het artikel te verbeteren