Om producten in bulk aan te maken (met een xlsx-bestand) kun je naar Voorraad > Producten in de bovenste menubalk navigeren. Zodra je op de productenpagina bent, kun je naar de vervolgkeuzepijl naast de knop Nieuw product gaan. In deze vervolgkeuzelijst klik je op Bulk importeren.
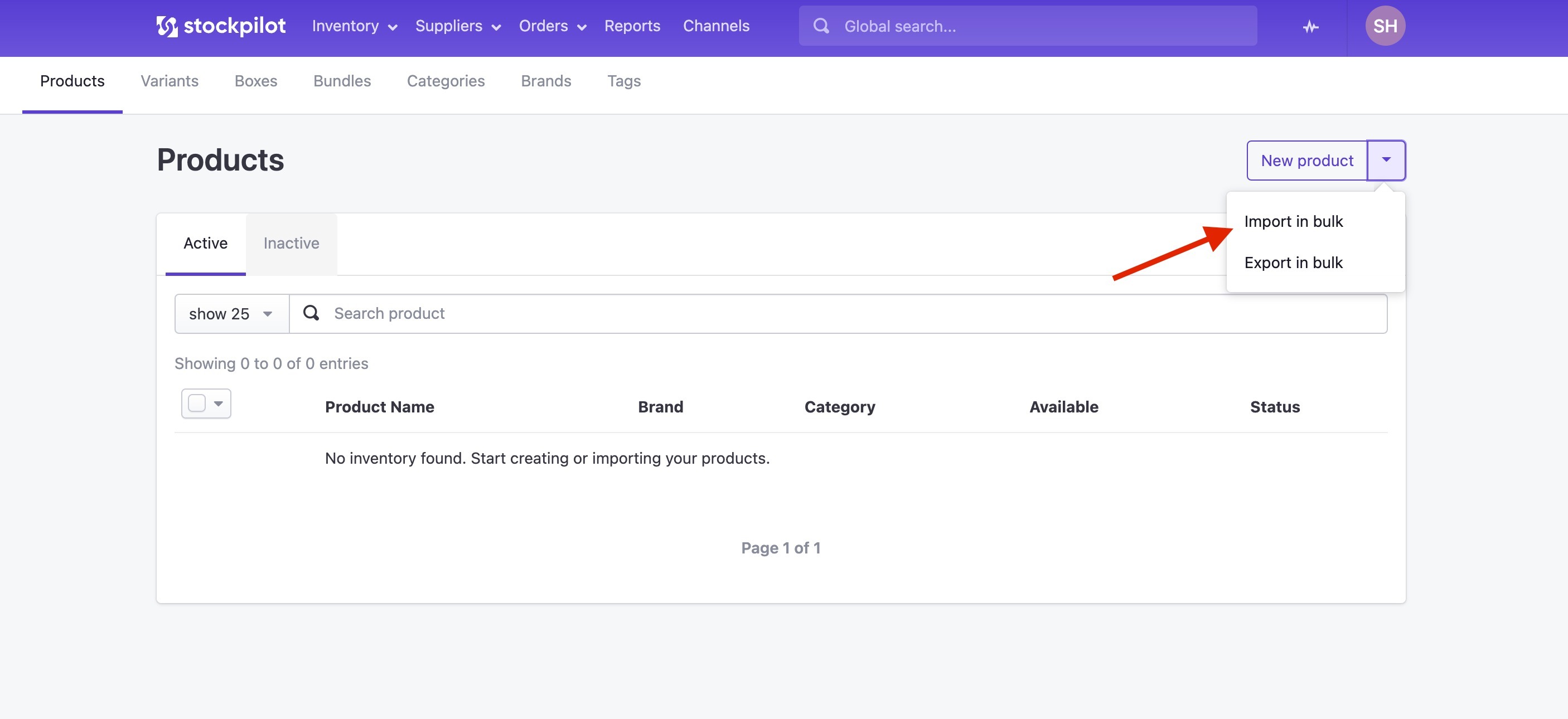
Dit brengt je naar een pagina waar je eerst een Excel-sjabloonbestand kunt downloaden door op de dit Excel-bestand link te klikken.
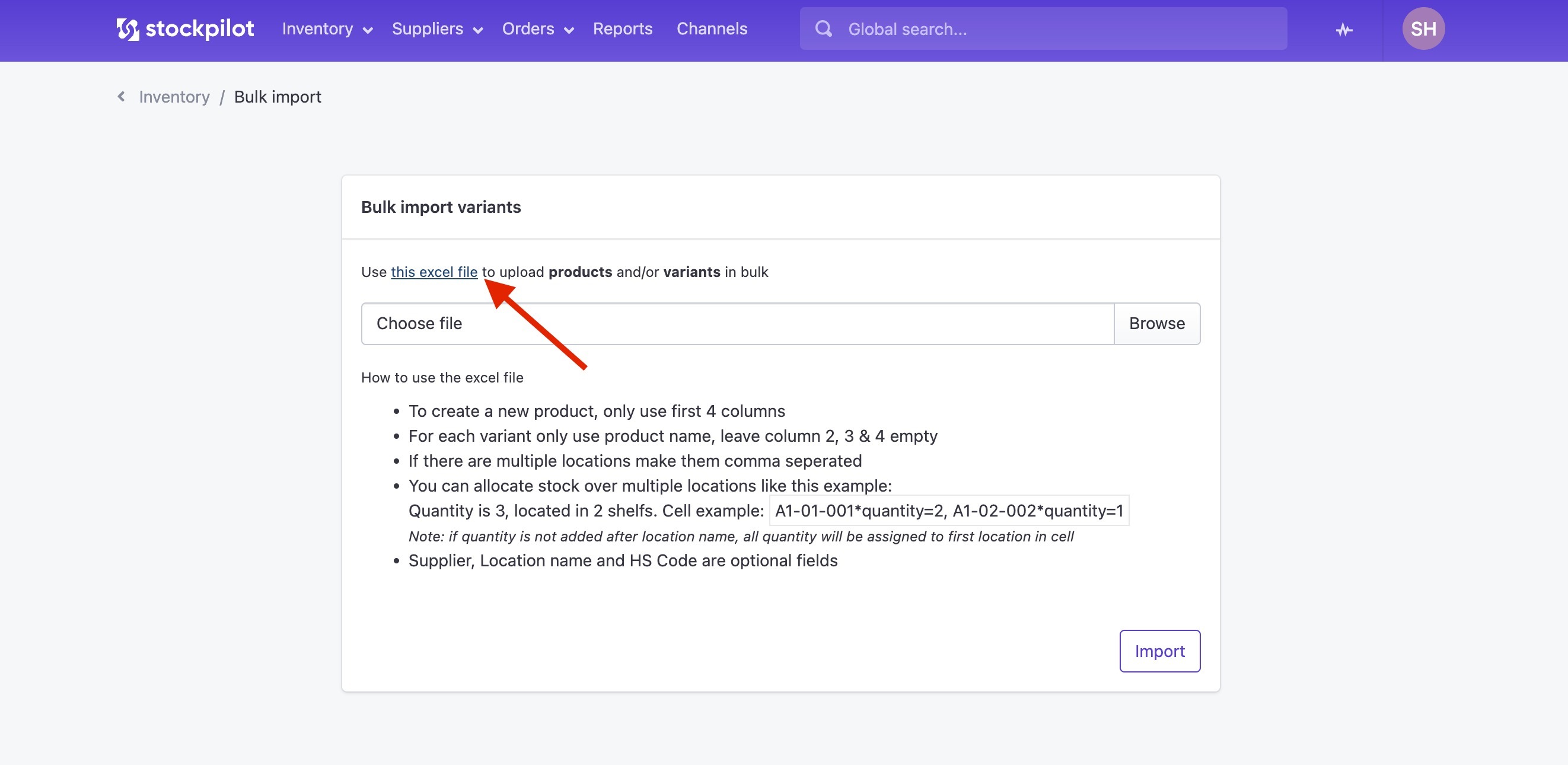
Zodra je dit Excel-bestand hebt gedownload en geopend, zie je van links naar rechts 20 kolommen die productinformatie vertegenwoordigen. Van boven naar beneden vind je 3 soorten rijen.
In de eerste rij zie je alle kolomnamen, voor de basisidentificatie.
Wanneer we naar de tweede rij gaan, zien we dat 4 kolommen zijn ingevuld en de andere 16 kolommen leeg zijn (grijs).
Product name | Brand | Category | Supplier | Variant name | SKU | Barcode | Box barcode | Box quantity | Location name | Purchase | Wholesale | Retail | Quantity | Steps | Length | Width | Height | Weight | HS Code |
Air Max | Nike | Sneakers | Nike Corp. |
|
|
|
|
|
|
|
|
|
|
|
|
|
|
|
|
Delete Table - Column + Column + Row - Row |
|---|
The third and fourth row have the same product name as the first row in column 1 and columns 2, 3 and 4 are empty (greyed out) columns. The next 16 columns are filled out.
Product name | Brand | Category | Supplier | Variant name | SKU | Barcode | Box barcode | Box quantity | Location name | Purchase | Wholesale | Retail | Quantity | Steps | Length | Width | Height | Weight | HS Code |
Air Max |
|
|
| Size 6 | N-AM-S6 | 0987654321 | 1234567890 | 6 | A1-01-1 | 10,99 | 20,99 | 30,99 | 10 | 6 | 35 | 20 | 15 | 300 | 123456 |
Air Max |
|
|
| Size 8 | N-AM-S8 | 0987654323 | 3234567890 | 6 | A1-01-2 | 10,99 | 20,99 | 30,99 | 10 | 6 | 35 | 20 | 15 | 300 | 123456 |
Delete Table - Column + Column + Row - Row |
|---|
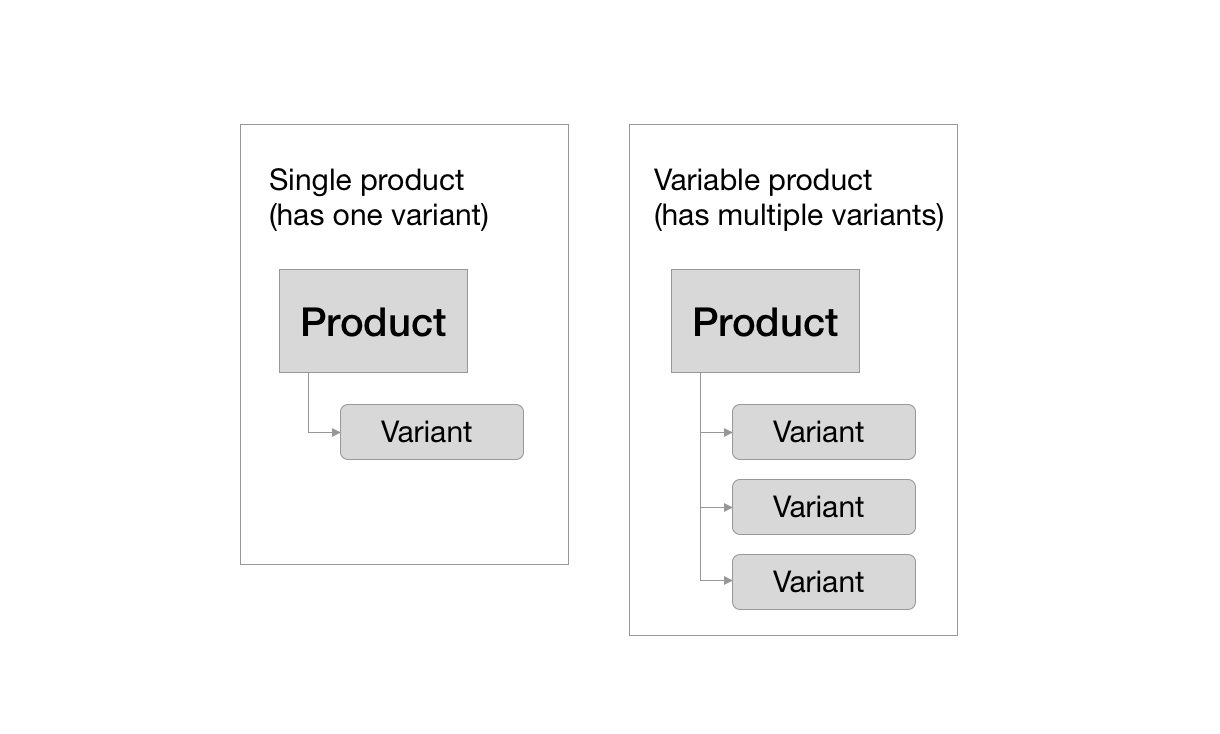
Het werkt als volgt:
Nu we een beter begrip hebben van hoe Stockpilot producten interpreteert, gaan we het .xlsx-bestand nader bekijken om te zien hoe het daadwerkelijk werkt.
In de tweede rij ziet Stockpilot dat de eerste vier kolommen zijn ingevuld en weet nu dat dit een productcreatie betreft. Als deze productnaam nog niet bestaat, zal Stockpilot een product aanmaken met deze naam, de merk- en categorieinformatie eraan koppelen, en als het een leverancier kan vinden met deze naam, wordt deze ook aan het product gekoppeld.
Categorie & merk
Beide velden zijn verplicht.
Het is een goede gewoonte om de exacte categorieën af te stemmen op je boekhoudsysteem.
Leverancier
Houd er rekening mee dat het leverancier-veld niet verplicht is. Wanneer dit veld leeg wordt gelaten, of Stockpilot geen leverancier kan vinden met deze naam, blijft het leverancier-veld leeg. Je kunt de leverancier altijd later bijwerken.
Als we naar de derde en vierde rij gaan, creëren we twee varianten die zijn gekoppeld op basis van de productnaam, die overeenkomt met de naam van het product in de eerste rij. De velden voor categorie, merk en leverancier blijven leeg om Stockpilot te laten weten dat het om een variant gaat, en de andere cellen zijn specifiek voor varianten. Laten we ze één voor één doornemen.
Itemnaam
Het eerste veld is de Inventaris itemnaam. Dit veld geeft aan om welke variant het gaat. Het is een goede gewoonte om de naam kort en duidelijk te houden. Bijvoorbeeld "Marble wood, Size XL, Glitter red", etc.
Als je slechts één variant hebt, bijvoorbeeld bij een enkel product, kan het handig zijn om de productnaam de productlijn te geven en de variantnaam iets specifieks toe te voegen om dit specifieke product aan te geven. Dit is handig bij het zoeken in je voorraad, vooral als je over een paar jaar tien keer zoveel hebt.
Een voorbeeld kan zijn: Classical guitar - Spanish cutaway.
SKU
Dit is de stock keeping unit. Tip: gebruik een identificatie die je intern praktisch gebruikt. Het is een nuttige waarde om in de globale zoekbalk in te voeren, om snel de variant te vinden.
Barcode
Voeg de barcode toe die op het product zelf staat. In de meeste gevallen is dit een EAN 13 barcode. Deze barcode wordt veel gebruikt wanneer je Stockpilot als je WMS (Warehouse Management System) gebruikt. Je scant je producten tijdens het verzamelen en hiervoor heb je een bijbehorende barcode nodig.
Box barcode / Box hoeveelheid
Deze velden kunnen leeg blijven, maar sommige producten worden door je leverancier in dozen met meerdere eenheden geleverd. Bijvoorbeeld, een balpen komt vaak in een doos van 12 eenheden. Deze doos bevat een barcode, die in Stockpilot de box barcode wordt genoemd, en de 12 eenheden vertegenwoordigen de box hoeveelheid (in dit voorbeeld 12).
Het gebruik van een box barcode heeft twee praktische toepassingen.
Verkoop van bulkproducten: Je kunt de doos als een bulkproduct aanbieden op je verkoopkanalen. In ons voorbeeld kunnen we naast een balpen nu een doos van 12 aanbieden (met een kleine korting). Een extra vermelding kan extra conversie betekenen en Stockpilot houdt de voorraad bij. Als een balpen wordt verkocht, gaat de boxhoeveelheid naar 0.
Voorraadlevering: Wanneer het magazijn een levering van balpennen ontvangt van je leverancier, wil je deze boeken in het systeem om je voorraadniveaus bij te werken. Het scannen van de dozen is een snelle manier om dit te doen. Meer hierover vind je in de sectie Inkooporders van de kennisbank.
Locatienaam
In deze cel voeg je de locatienaam toe, die je kunt aanmaken in het Stockpilot-magazijn. Meer informatie hierover vind je in de sectie Magazijnbeheer van de kennisbank.
Je kunt voorraad over meerdere locaties verdelen, zoals in dit voorbeeld: A1-01-001hoeveelheid=2, A1-02-002hoeveelheid=1.
Let op: als de hoeveelheid niet wordt toegevoegd na de locatienaam, wordt de volledige hoeveelheid toegewezen aan de eerste locatienaam in de cel.
Aankoopprijs
In deze cel kun je de aankoopprijs toevoegen. Het is een goede gewoonte om de nettoprijs (exclusief BTW) in te vullen.
Groothandel
In deze cel kun je de groothandelsprijs toevoegen. Deze prijs wordt getoond in het B2B-portaal. Meer hierover vind je in deze sectie van de kennisbank.
Detailhandel
In deze cel kun je de MSRP (aanbevolen verkoopprijs door de fabrikant) toevoegen. Deze prijs toont de beoogde marge op de variantdetailpagina.

Hoeveelheid
Wat is je huidige voorraadniveau?
Stappen
De MOQ (minimale bestelhoeveelheid) van het item. De stappen zijn handig wanneer je inkooporders aanmaakt. Meer hierover vind je in de sectie Inkooporders van de kennisbank.
Lengte, breedte, hoogte, gewicht
De afmetingen en het gewicht van het individuele item. Ga naar Accountinfo > Lokalisatie om de standaardmeting en het standaardgewicht te wijzigen.
HS Code
HS-code is een afkorting voor het Harmonized Commodity Description and Coding System. Het is een lijst van nummers die door de douane worden gebruikt om een product te classificeren.
Upload het Excel-bestand
Zodra je het xlsx-bestand hebt ingevuld, is het tijd om het in Stockpilot te uploaden.
Hieronder vind je een voorbeeld van een bestand dat 5 producten bevat, elk met meerdere varianten.

We kunnen het bestand uploaden op dezelfde pagina waar we het sjabloonbestand hebben gedownload door op Bestand kiezen / Bladeren te klikken.
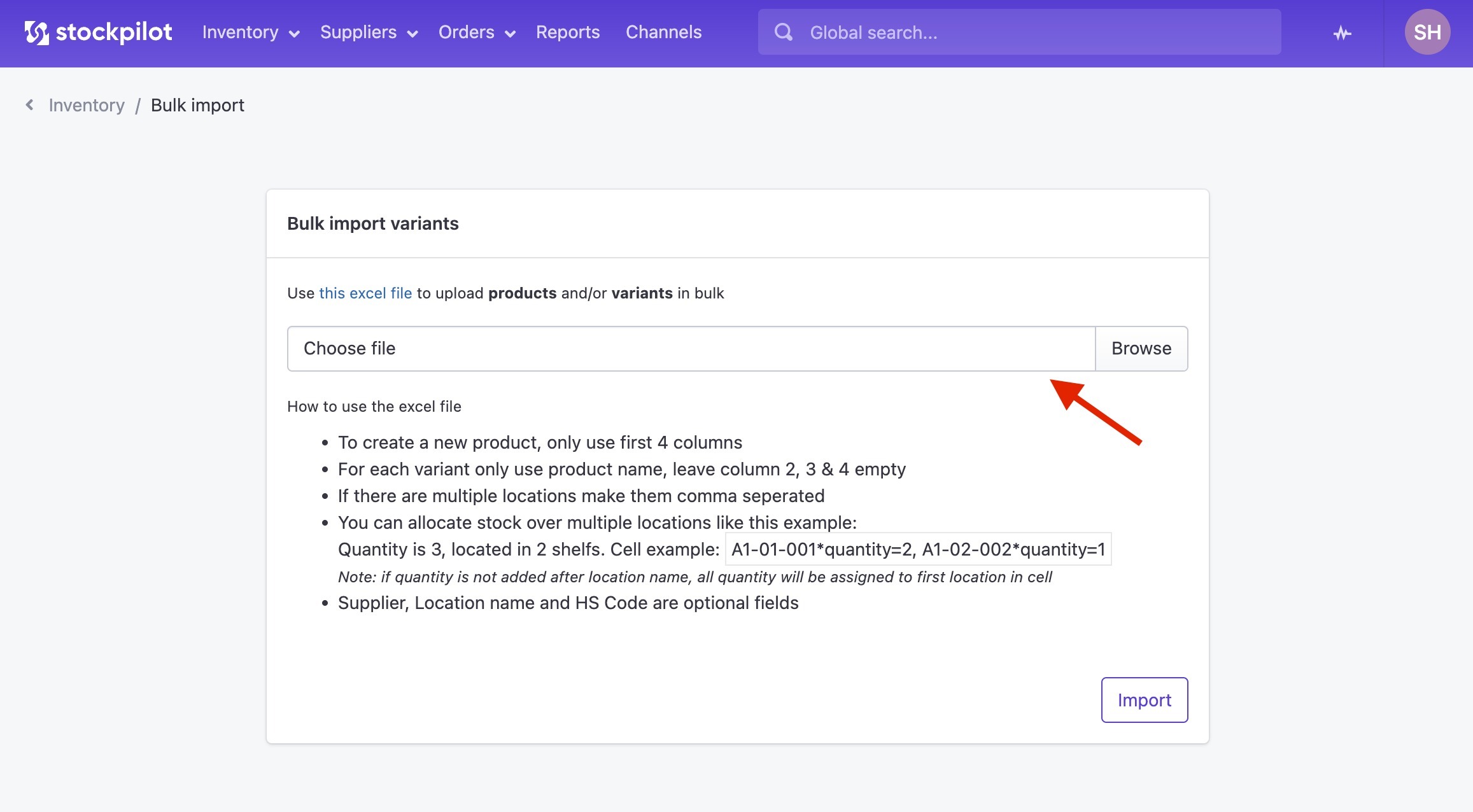
Klik daarna op Importeren en een voortgangsbalk toont je wanneer de upload is voltooid. Meestal gaat dit heel snel.
Het kan gebeuren dat er na het uploaden een fout optreedt. Dit gebeurt meestal wanneer een veld leeg is gelaten. Als dit blijft gebeuren, neem dan contact op met de support, we helpen je graag verder!
Een goede manier om te controleren of alles goed is gegaan, is door naar Voorraad > Producten te navigeren en te controleren of er items beschikbaar zijn. Als deze sectie leeg is, kunnen we aannemen dat het product geen varianten bevat.

In dat geval kan een product eenvoudig worden verwijderd, zodat je het opnieuw kunt uploaden.

Ik hoop dat dit artikel je helpt. Als je vragen hebt, neem dan contact met ons op via telefoon, chat of e-mail. We zijn hier om je te helpen!
Was dit artikel nuttig?
Dat is fantastisch!
Hartelijk dank voor uw beoordeling
Sorry dat we u niet konden helpen
Hartelijk dank voor uw beoordeling
Feedback verzonden
We stellen uw moeite op prijs en zullen proberen het artikel te verbeteren