- Installatiegids:
Laten we beginnen met het installatieproces. Deze stap-voor-stap handleiding helpt je om de Email Campaign Manager moeiteloos te integreren in je bestaande Stockpilot-opstelling. Volg deze eenvoudige instructies om een succesvolle installatie te garanderen:
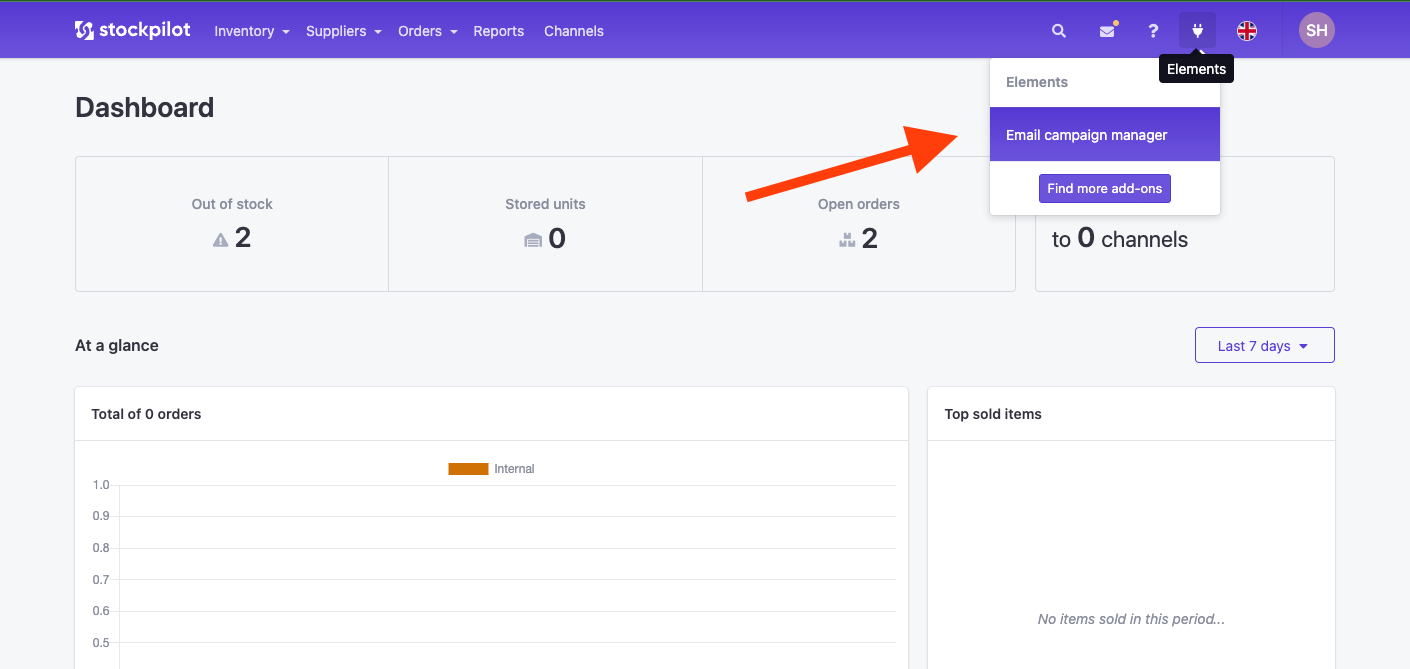
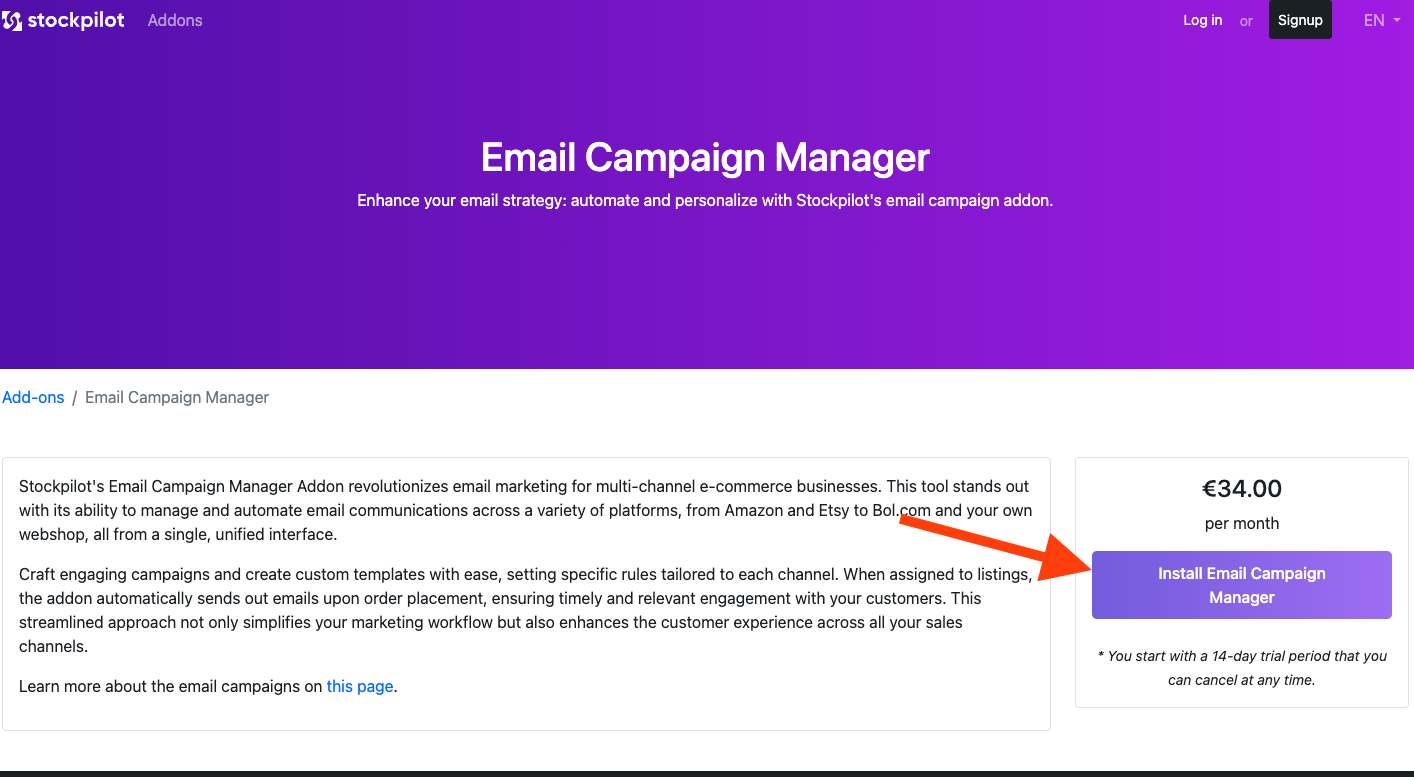
Na je klik op de 'Installeren'-knop, word je gevraagd de installatie van de Email Campaign Manager add-on te bevestigen. Houd er rekening mee dat deze add-on een gratis proefperiode van 14 dagen heeft, waarmee je de functies kunt evalueren zonder verplichtingen. Als je besluit om de add-on tijdens of na de proefperiode te annuleren, worden gedetailleerde instructies over hoe je dit kunt doen gegeven in dit handige artikel.
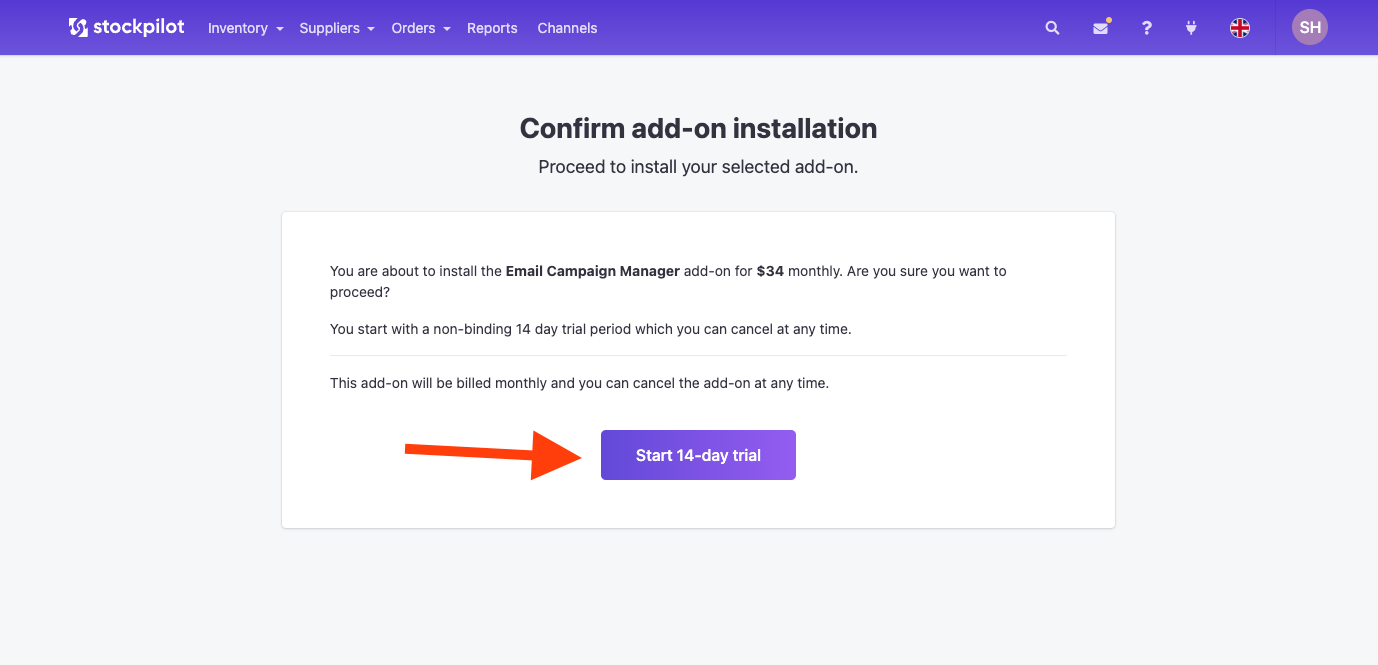
Met de installatie van de Email Campaign Manager nu voltooid, zul je een extra item genaamd "Campagnes" in je menubalk zien. Deze nieuwe functie biedt directe toegang tot alle functionaliteiten van de Email Campaign Manager.
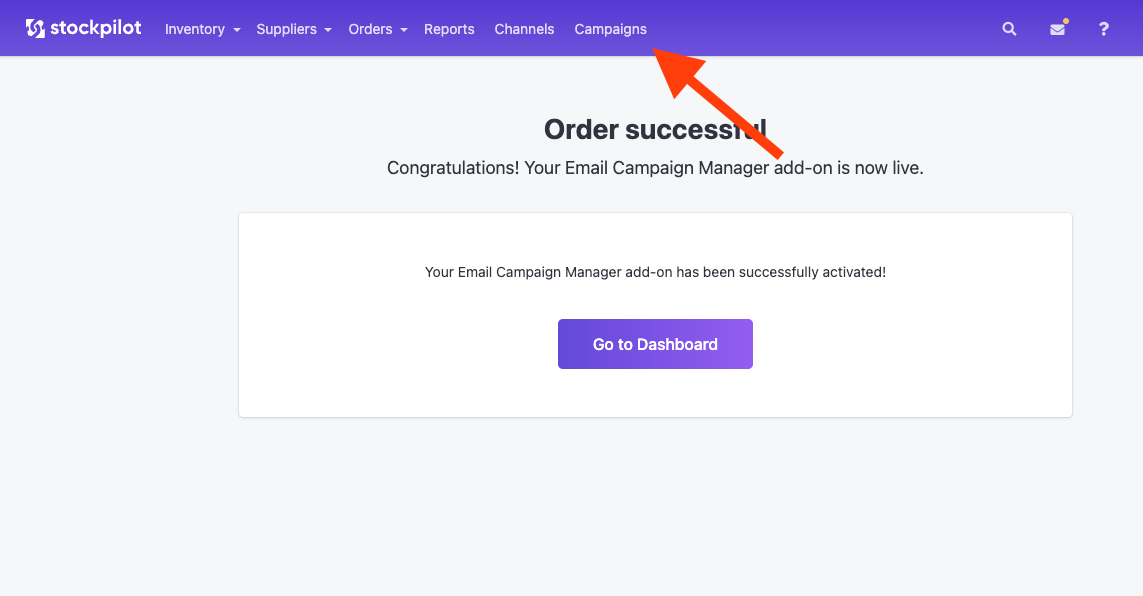
2. Je Campagne Maken:
Na de installatie is het tijd om je creativiteit de vrije loop te laten. In deze sectie leggen we het proces uit van het creëren van je eerste e-mailcampagne. We behandelen alles, van het instellen van je sjablonen tot hoe je ze kunt beheren in je campagnes:
Om te beginnen, klik je gewoon op het item "Campagnes" in je menubalk. Selecteer daarna "Sjablonen", dat zich net onder de menubalk bevindt, om de beschikbare e-mailsjablonen voor je campagne te verkennen en te gebruiken.

Vervolgens, om je eerste sjabloon te maken, klik je op de knop "Nieuw Sjabloon", die je aan de rechterkant van het scherm zult vinden. Dit zal het proces starten voor het maken van een nieuw e-mailsjabloon voor je campagne.

Wanneer je op de knop "Nieuw Sjabloon" klikt, word je naar de e-mailsjabloonbouwer geleid. Deze intuïtieve drag-and-drop tool heeft een selectie van elementen aan de linkerkant, met je werkgebied aan de rechterkant.
In de linkerbenedenhoek van het scherm vind je belangrijke bedieningsknoppen, waaronder opties om je werk op te slaan of te verwijderen, bestaande sjablonen te overschrijven, een test-e-mail te verzenden en je sjabloon op verschillende apparaten te bekijken.
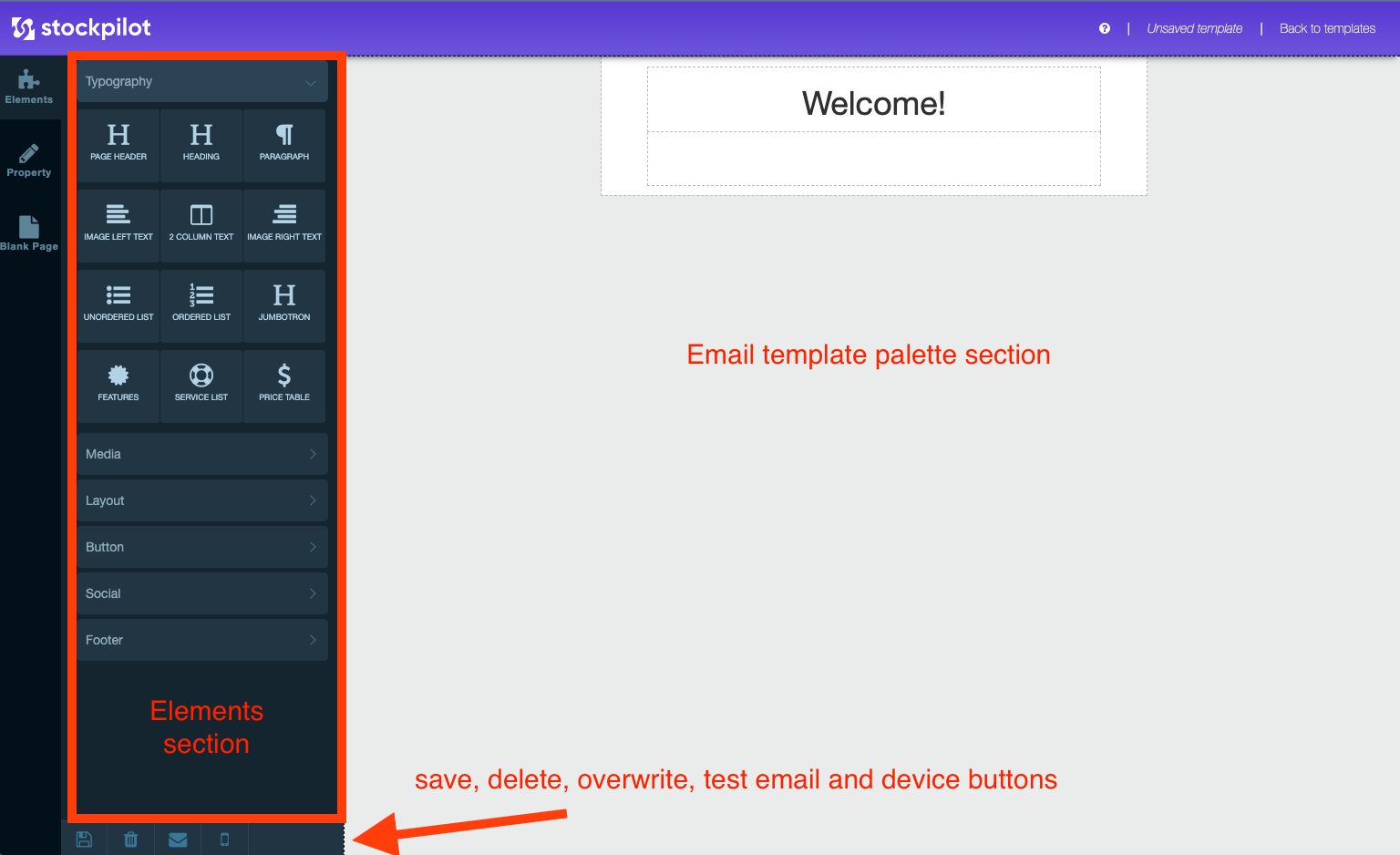
Dit artikel biedt een gedetailleerde uitleg van de e-mailsjabloonbouwer. Het behandelt alle functionaliteiten en functies die je moet kennen om effectief je e-mailsjablonen te maken en beheren met deze intuïtieve drag-and-drop interface.
Voor dit voorbeeld slepen we een element naar het palet onder de Welkomstkop.

Als je op het ?-pictogram klikt, verschijnt er een pop-up waarin de variabelen worden weergegeven die je kunt gebruiken in de tekst van het sjabloon.

Nu, nadat je je sjabloon hebt voltooid, klik je op het opslaan-pictogram. Er verschijnt een pop-up waarin je wordt gevraagd een naam aan je sjabloon toe te wijzen en een onderwerp voor de e-mail in te stellen. Zodra je deze informatie hebt ingevuld, klik je op 'Opslaan' om je nieuw gemaakte sjabloon op te slaan.

In de rechterbovenhoek van het scherm kun je op "Terug naar Sjablonen" klikken. Deze actie zal je doorverwijzen naar de sjablonenoverzichtspagina, waar je het sjabloon ziet dat je zojuist hebt gemaakt. Aan de rechterkant van je sjabloonlijst staat een prullenbakpictogram; hiermee kun je het sjabloon verwijderen als dat nodig is. Vanuit deze overzichtspagina kun je vervolgens naar "Campagnes" navigeren om je eerste e-mailcampagne te beginnen.
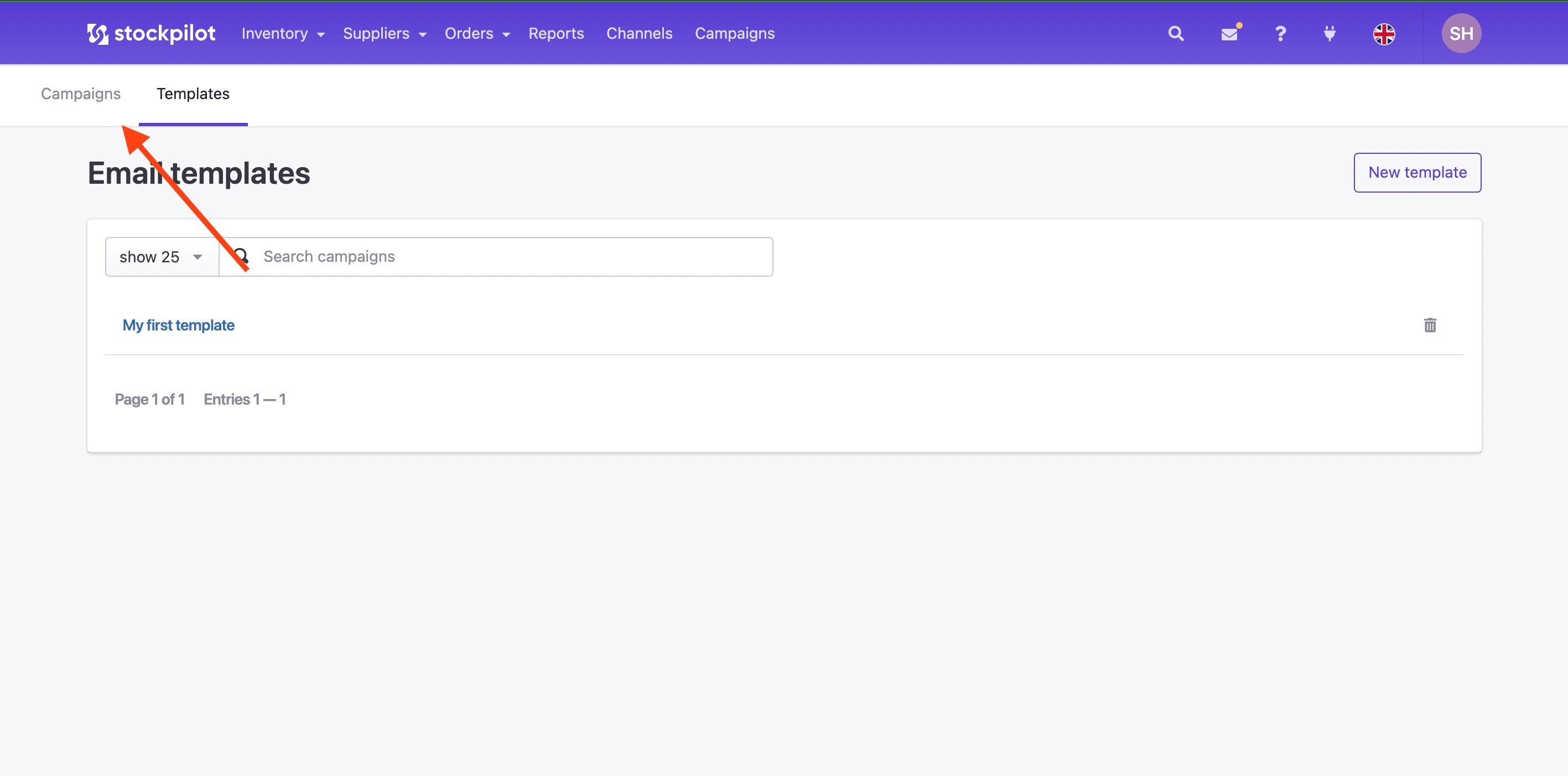
Vervolgens, om de creatie van je eerste campagne te starten, klik je op de knop "Nieuwe Campagne". Dit zal het proces starten voor het instellen en aanpassen van je e-mailcampagne.

Geef eerst je campagne een naam in het daarvoor bestemde veld. Nadat je je campagne een naam hebt gegeven, klik je op de knop "Campagne Maken" in de rechterbovenhoek om verder te gaan met de creatie.

Nu je campagne is gemaakt, is de volgende stap om sjablonen toe te voegen. Klik op de knop "Sjabloon Toevoegen". Dit stelt je in staat om te zoeken naar en het sjabloon te selecteren dat je aan je campagne wilt toevoegen.

Nadat je je eerste sjabloon hebt toegevoegd, verschijnt het onder de sectie "Sjablonen" van je campagne. Wanneer je op deze sjabloonrij klikt, worden de instellingen aan de rechterkant zichtbaar, waardoor je het sjabloon kunt configureren en aanpassen aan de vereisten van je campagne.

In de instellingen voor je sjabloon is de eerste optie "E-mailtype", wat dient als een interne tag om je e-mails te categoriseren en te beheren.
De tweede instelling is de "Verzendvertraging" na het voltooien van een bestelling. Door deze in te stellen op 1 of meer dagen, ontgrendel je een bewerkbare sectie waarin je de exacte tijdslimiet kunt specificeren voor het verzenden van de e-mail.
De laatste instelling maakt het mogelijk om een factuur aan de e-mail toe te voegen. Het is echter belangrijk op te merken dat het toevoegen van facturen niet is toegestaan op bepaalde marktplaatsen, zoals bol.com, dus zorg ervoor dat je de specifieke richtlijnen van de marktplaats volgt bij het gebruik van deze functie.
- Campagnes Toevoegen aan Vermeldingen:
Na het maken van je campagne is de volgende stap om deze effectief te integreren met je vermeldingen. Dit deel van de handleiding laat zien hoe je je zojuist gemaakte e-mailcampagne koppelt aan je gekozen vermeldingen voor meer zichtbaarheid en betrokkenheid:
Om je e-mailcampagne aan een specifiek kanaal toe te wijzen, begin je door naar de sectie "Kanalen" in de bovenste menubalk te navigeren. Klik daar op "Vermeldingen" naast het kanaal waar je je e-mailcampagne wilt implementeren. Dit leidt je naar het relevante kanaal’s vermeldingengedeelte.

Met de Email Campaign Manager geïnstalleerd, zal er nu een extra kolom zichtbaar zijn in het overzicht van de vermeldingen. In deze nieuwe kolom vind je een knop "Toewijzen" voor elke vermelding. Door op deze knop te klikken, kun je een e-mailcampagne aan de betreffende vermelding individueel toewijzen.
Als je echter een campagne aan meerdere vermeldingen tegelijk wilt toewijzen, kun je dit ook in bulk doen. Selecteer gewoon de selectievakjes naast de vermeldingen die je wilt opnemen, en kies vervolgens "Toewijzen E-mailcampagne" in het dropdownmenu. Deze bulkactie maakt het efficiënt en snel mogelijk om je e-mailcampagne aan meerdere vermeldingen toe te wijzen.

Om een campagne aan een vermelding toe te wijzen, klik je op een van de "Toewijzen"-knoppen die overeenkomt met de gewenste vermelding. In de pop-up die verschijnt, selecteer je de campagne die je wilt gebruiken. Nadat je het juiste sjabloon hebt gekozen, klik je op de knop "Toewijzen" binnen de pop-up om het toewijzingsproces voor die specifieke vermelding te voltooien.
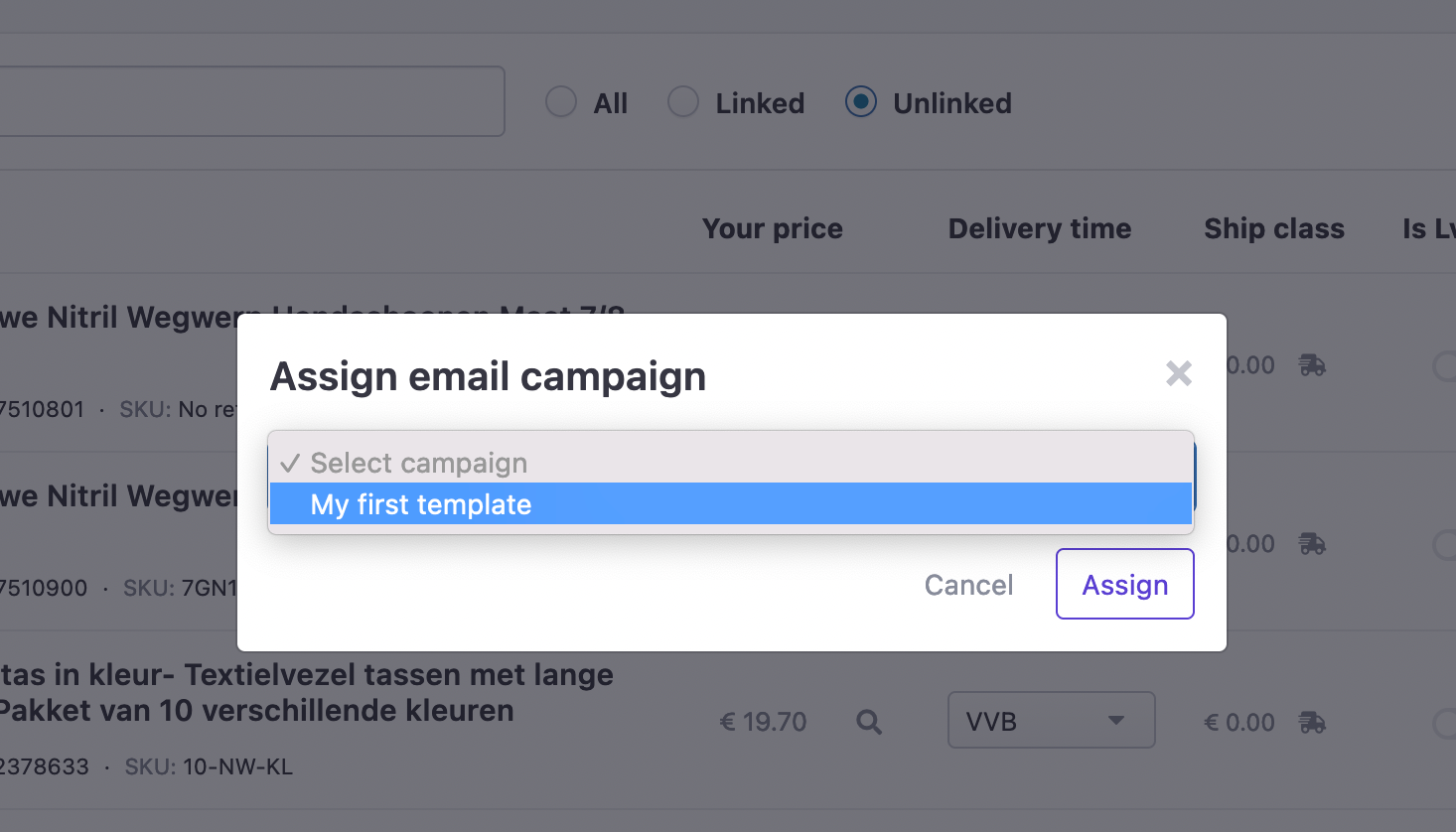
Na het toewijzen van de campagne aan een vermelding, zul je merken dat de campagne zichtbaar wordt in het overzicht van de vermeldingen, weergegeven als een klikbare knop. Door op deze knop te klikken, kun je direct naar de campagne navigeren. Daarnaast, wanneer je met je muis over de campagneknop beweegt, verschijnt er een prullenbakpictogram. Door op dit pictogram te klikken, kun je de campagne van die specifieke vermelding afkoppelen, wat flexibiliteit biedt bij het beheren van je e-mailcampagnes voor verschillende vermeldingen.

Elke keer dat er een verkoop plaatsvindt voor deze toegewezen vermelding en de orderstatus is voltooid, wordt de campagne automatisch geactiveerd en worden de bijbehorende e-mailsjablonen verzonden volgens jouw instellingen. Als je op enig moment de campagne voor deze vermelding wilt pauzeren, kun je deze deactiveren. Dit kan gedaan worden door op het dropdownmenu voor de vermelding te klikken en "Deactiveren" te selecteren. Deze actie zal de campagne tijdelijk stoppen totdat je ervoor kiest om deze opnieuw te activeren.

Tot slot kun je de statistieken van elke campagne bekijken op de detailpagina van de campagne en kun je de statistieken per bestelling zien wanneer je de specifieke bestelling aanklikt, nadat deze is voltooid.
Aanvullende Bronnen:
Voor een diepgaande verkenning van het samenstellen en ontwerpen van e-mails, bekijk onze uitgebreide handleiding voor de editor hier.
Maak jezelf vertrouwd met de regels en best practices voor het gebruik van onze Email Campaign Manager door deze pagina te bezoeken.
Conclusie:
Met deze handleiding willen we je een duidelijke en gemakkelijk te volgen weg bieden om de Email Campaign Manager Add-On te beheersen. Voor verdere hulp of vragen kun je altijd contact opnemen met ons supportteam.
Was dit artikel nuttig?
Dat is fantastisch!
Hartelijk dank voor uw beoordeling
Sorry dat we u niet konden helpen
Hartelijk dank voor uw beoordeling
Feedback verzonden
We stellen uw moeite op prijs en zullen proberen het artikel te verbeteren