Order packing
Pick, pack & dispatch your orders efficiently with Stockpilot.
Pick & pack is a flow which consists of two parts. The picking module (picking order items) and the packing module (packing the picked items and dispatch them).
In this article we will go step by step through Stockpilot's built-in order packing flow.
Start packing an order
To start packing an order, it has to be queued by the orderpicker. To see how that's done check this article.
Let's navigate to Orders > Pick & pack in the top menubar. By default you will be redirected to the picking queue page. You can navigate to the packing queue page by clicking the Pack button on the top right.
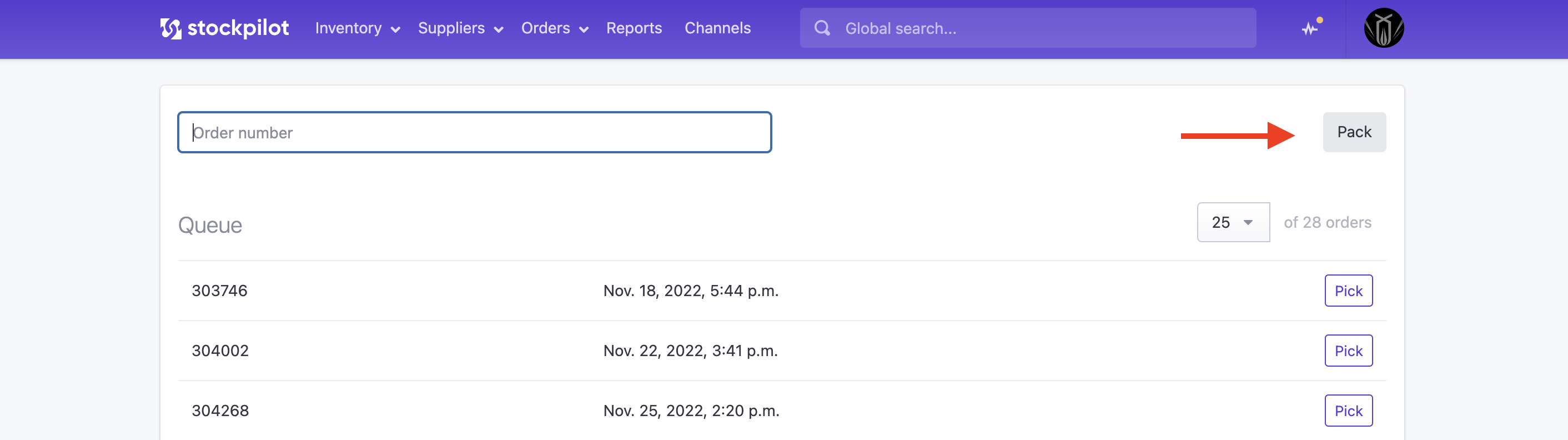
The packing queue page looks the same as the picking queue, only here the orders that are picked and ready to be packed are queued.
You can select Pack on the right side of a specific order.

Or enter the order number in the field above. A efficient way of doing this is scanning the barcode on the packing slip.
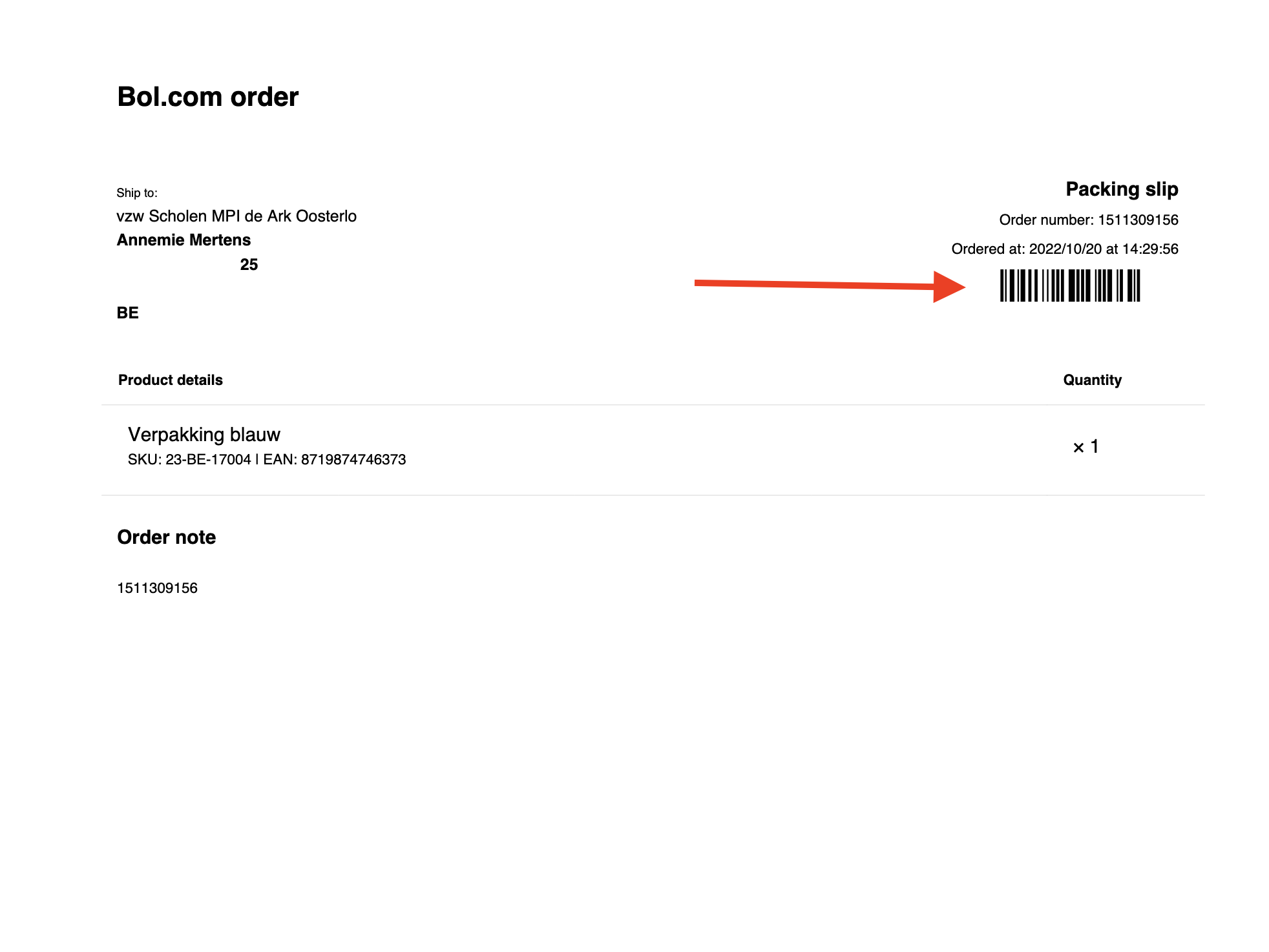
Scan packaging material
When we selected an order to pack, immediately a popup appears which asks you to scan your packaging. This is recommendable, so you log used packaging materials and keep a good eye on the quantities. You'll find more information on how to manage packaging materials in this article.
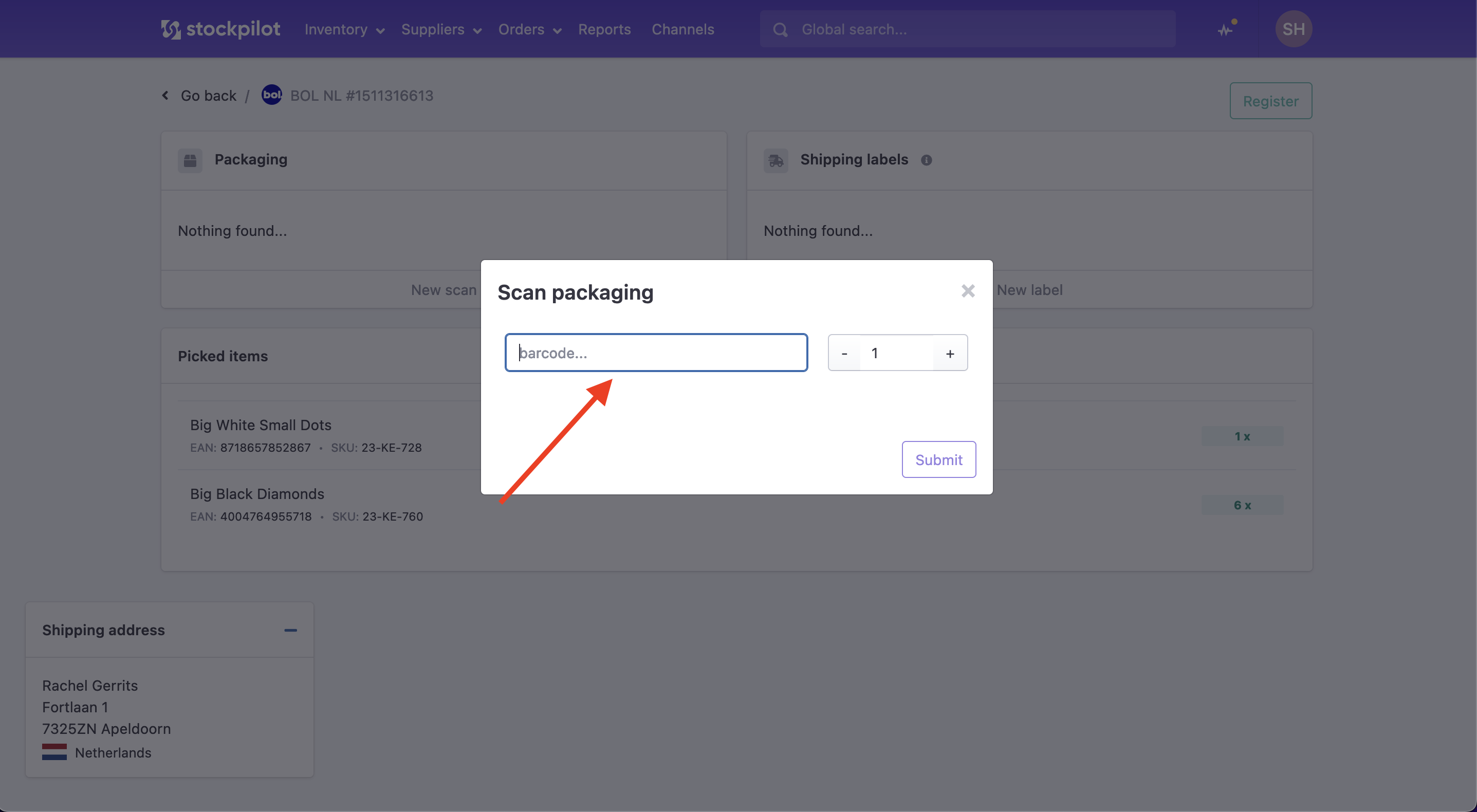
If you do not have any packaging to scan, you can simply enter any value and hit enter.
Create shipping label
In the next popup you can select one of your integrated shipping services. You can read more about shipping carrier integrations in this article.
- First select the shipping service logo
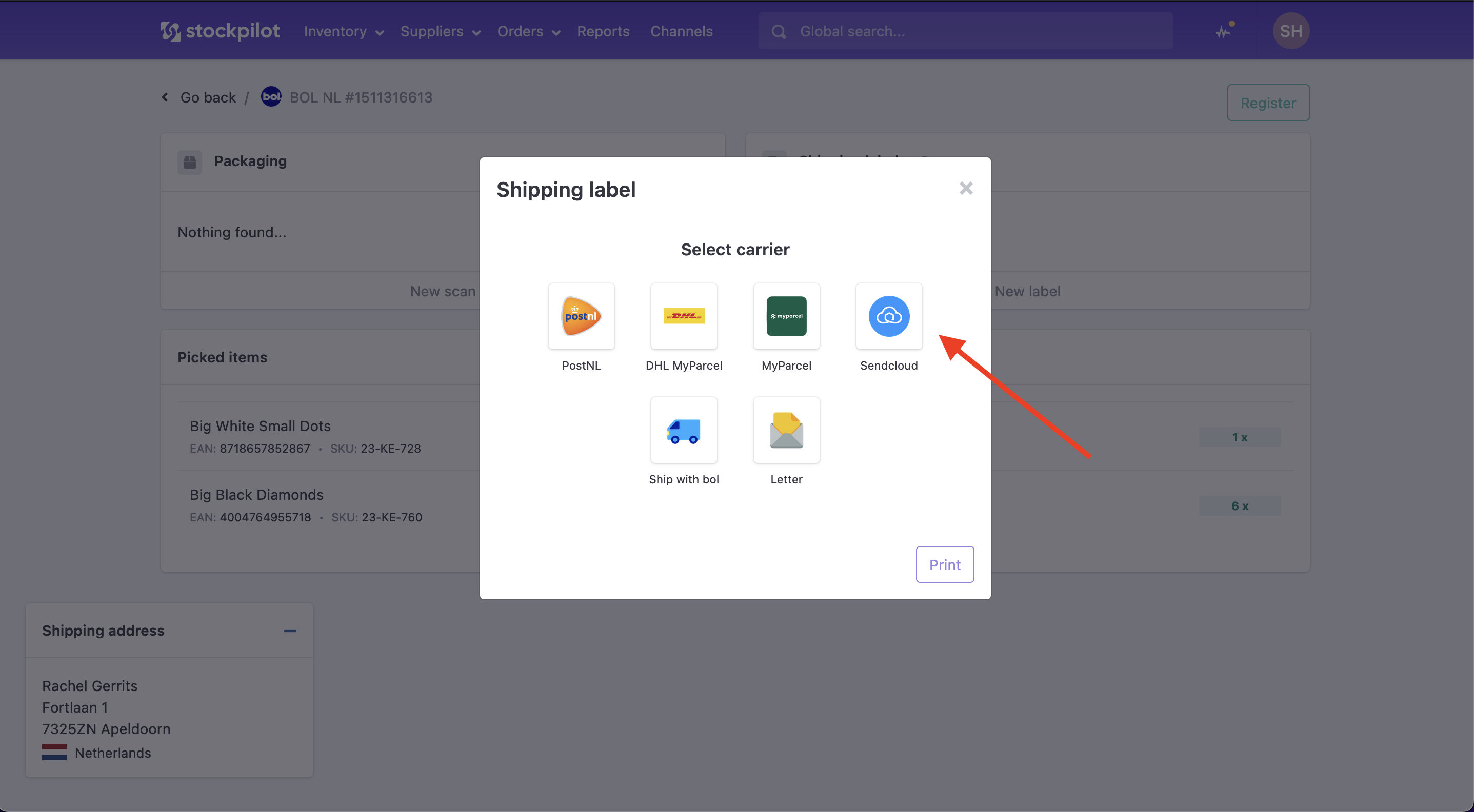
- Next the available options will load below the logo's under the header Label options
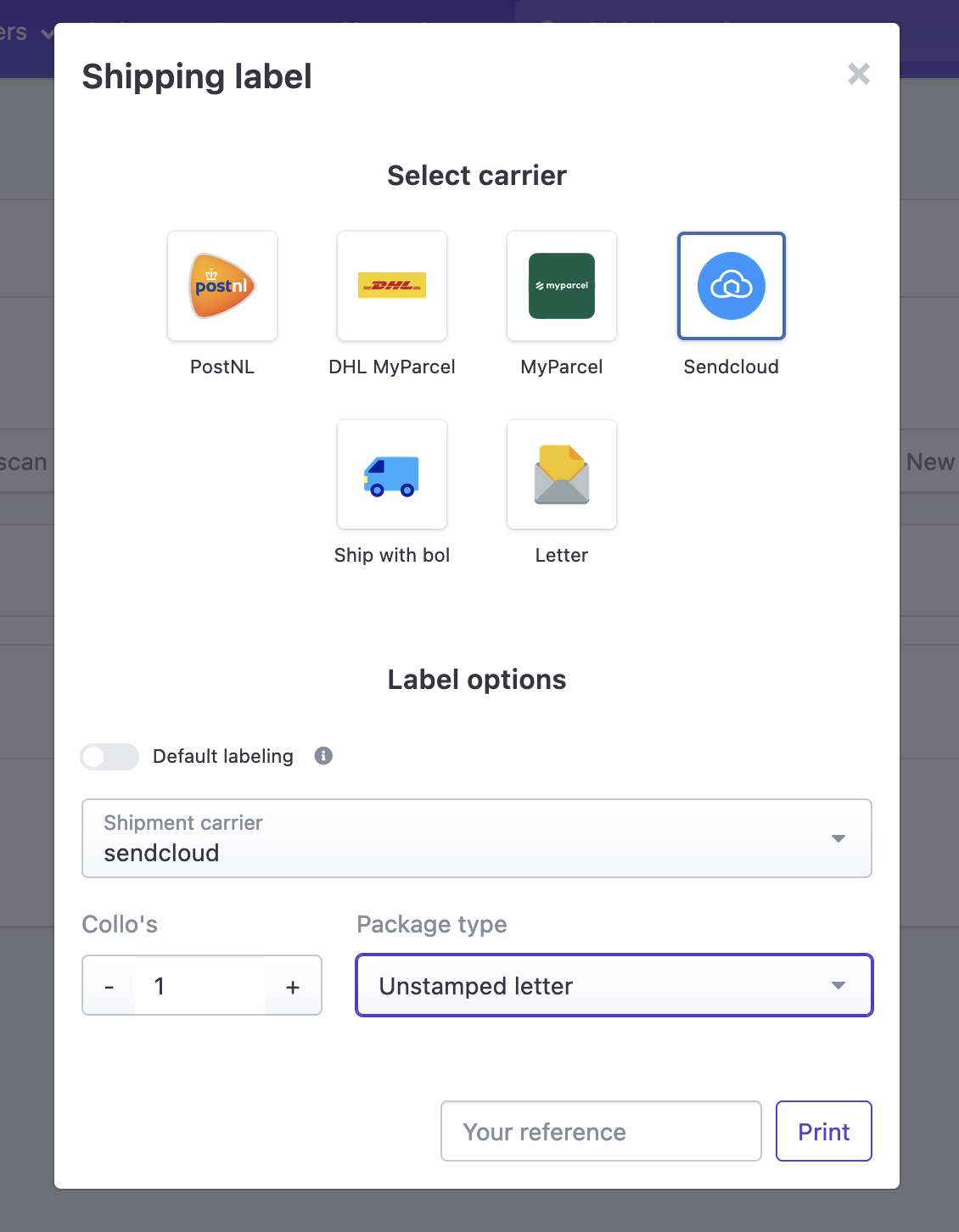
- Click print and the label will be opened in a new browser tab, ready to print
- When the label has been printed, you can click Register in the top right of the window. This will register the order as shipped, with the tracking details from the generated shipping label to the sales channel
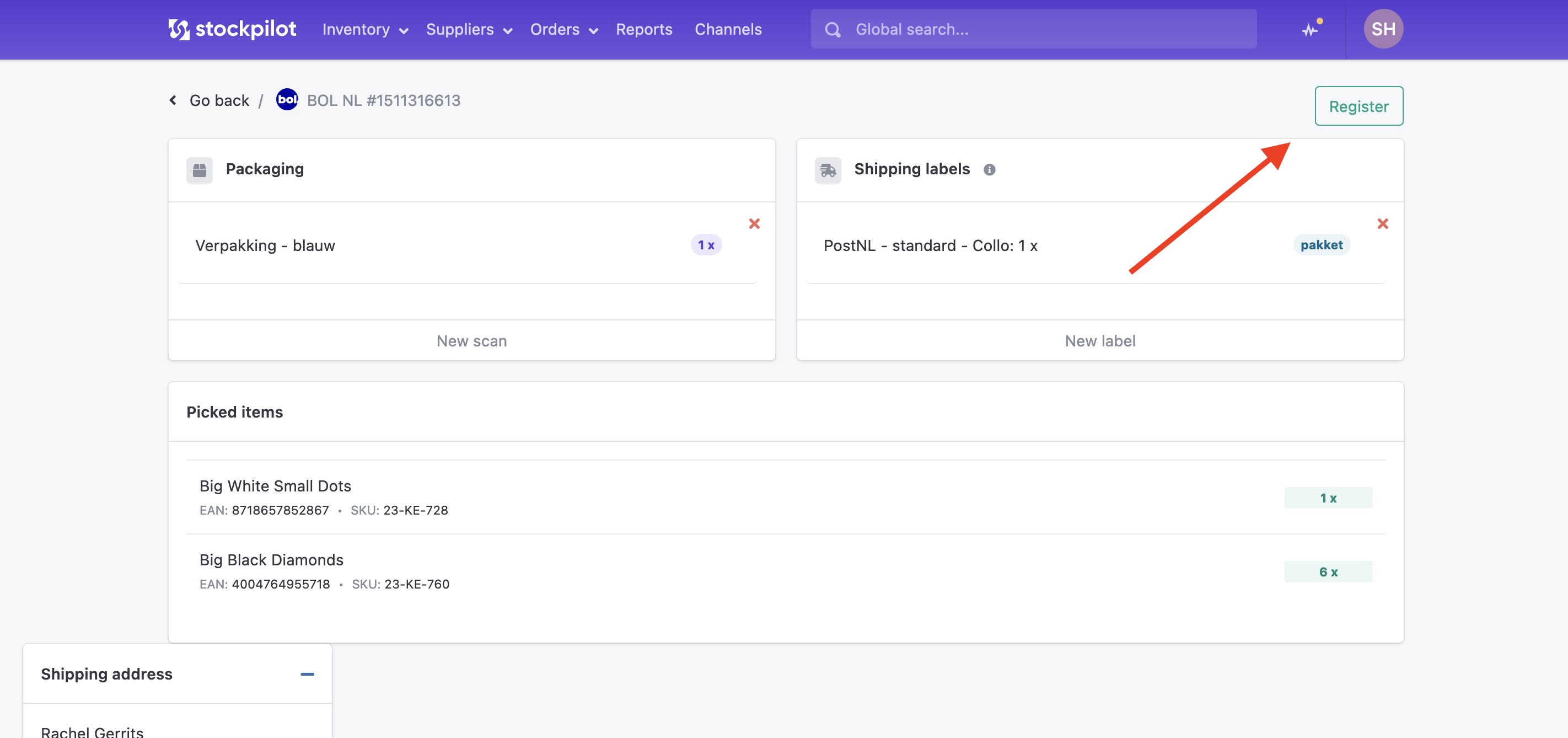
Before you click Register you can always add more packaging material or another shipping label. Click New scan or New label to do this. If you click the red crosses you can remove the packaging material or shipping label from this order.
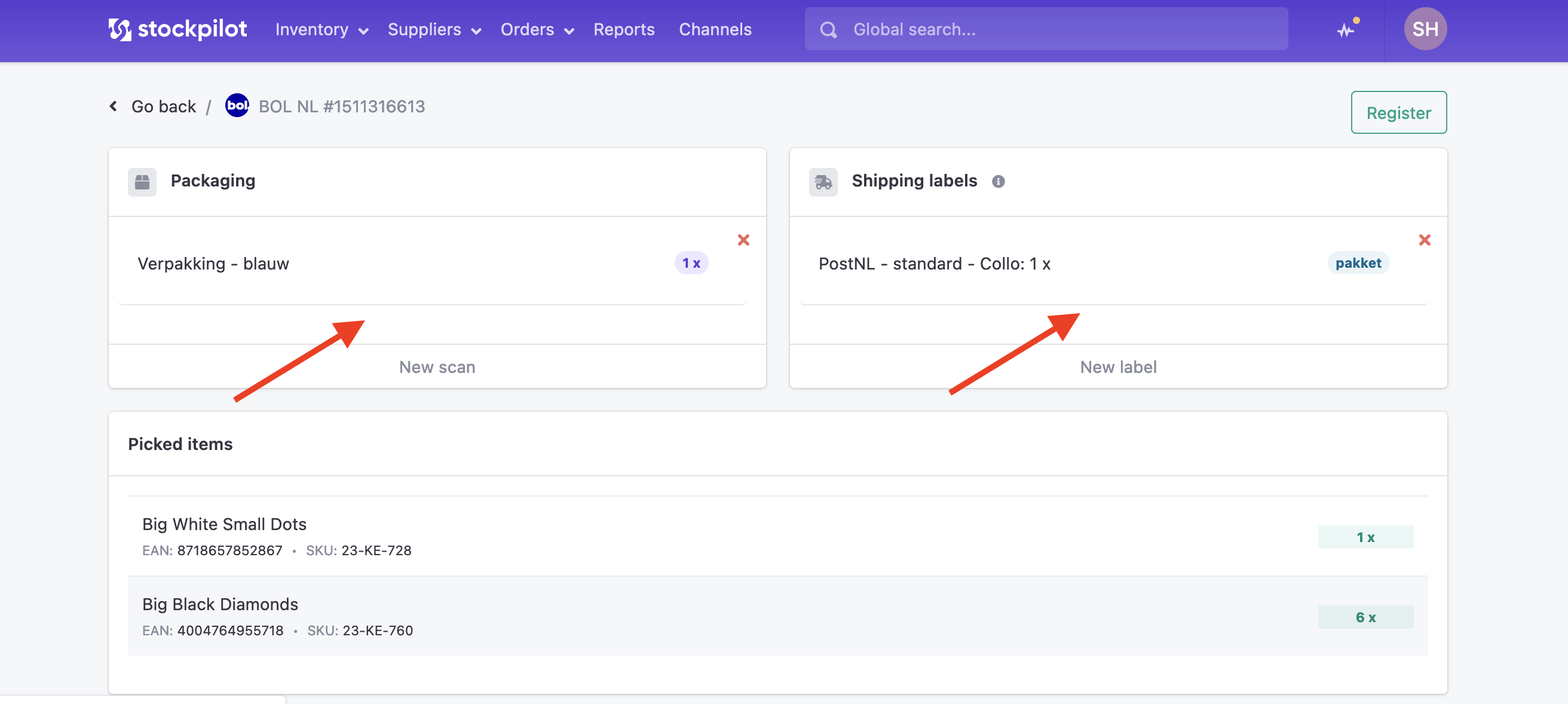
Pick & pack log
Every pick & pack process will be logged in the sales order detail page. Navigate to Orders > Sales orders and search your order number. Click on it and scroll down. You will see a link Dispatched on [date] you can click this to see the pick & pack log for this order.
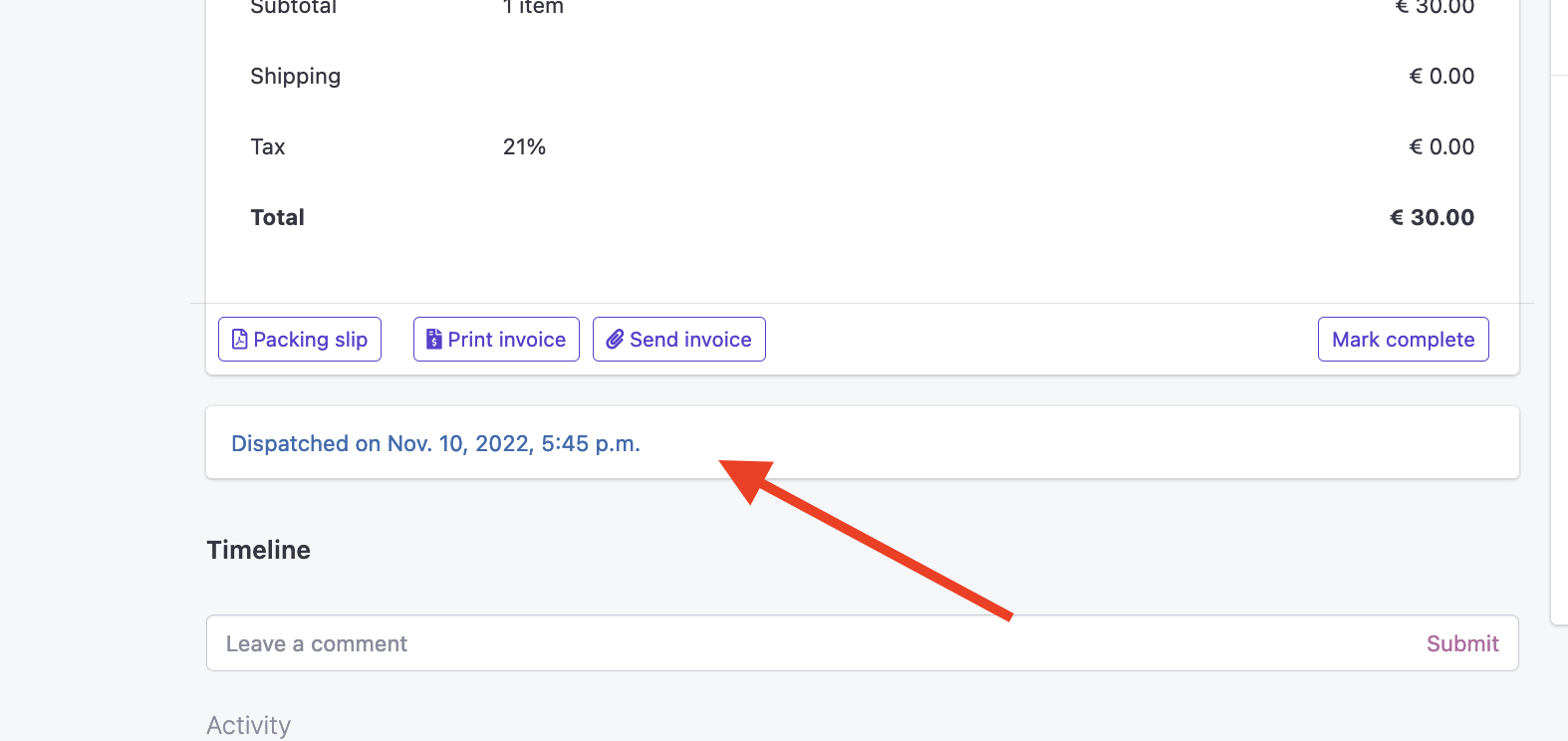
This is especially handy when a shopper complains about a missing item, or if you want to see what kind of packing material / shipping label has been used.
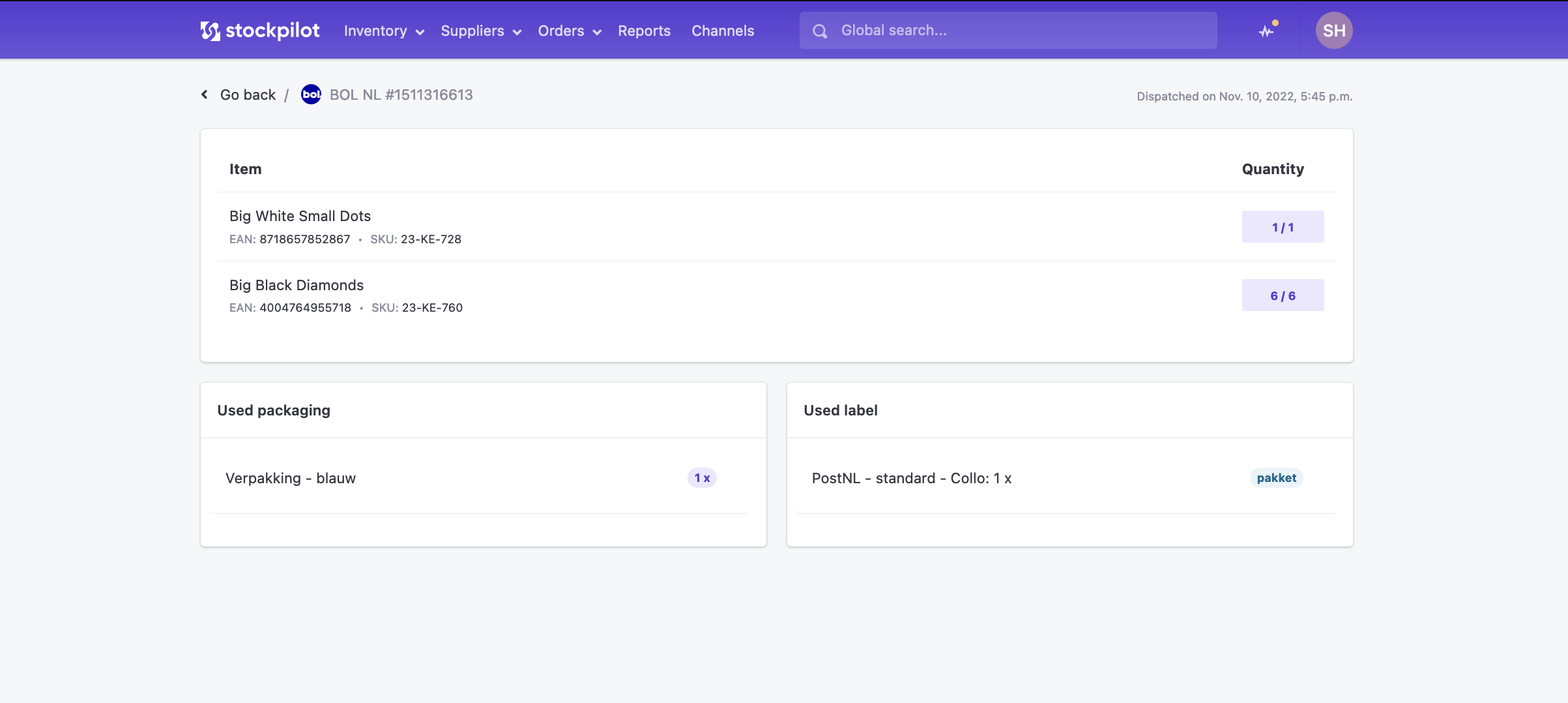
I hope this article helped you better understanding Stockpilot's orderpacking process. If you need any help, please contact us via chat, email or phone. We're here to help!

