Order picking
Pick, pack & dispatch your orders efficiently with Stockpilot.
Pick & pack is a flow which consists of two parts. The picking module (picking order items) and the packing module (packing the picked items and dispatch them).
In this article we will go step by step through Stockpilot's built-in order picking flow.
Start picking
Let's navigate to Orders > Pick & pack in the top menubar.
The first page shows us the picking queue. These orders are ready to be picked and you can click the Pick button on the right of each order.

Or enter the order number in the search bar. A convenient way is to scan the barcode on the packing slip with a mobile barcodescanner.
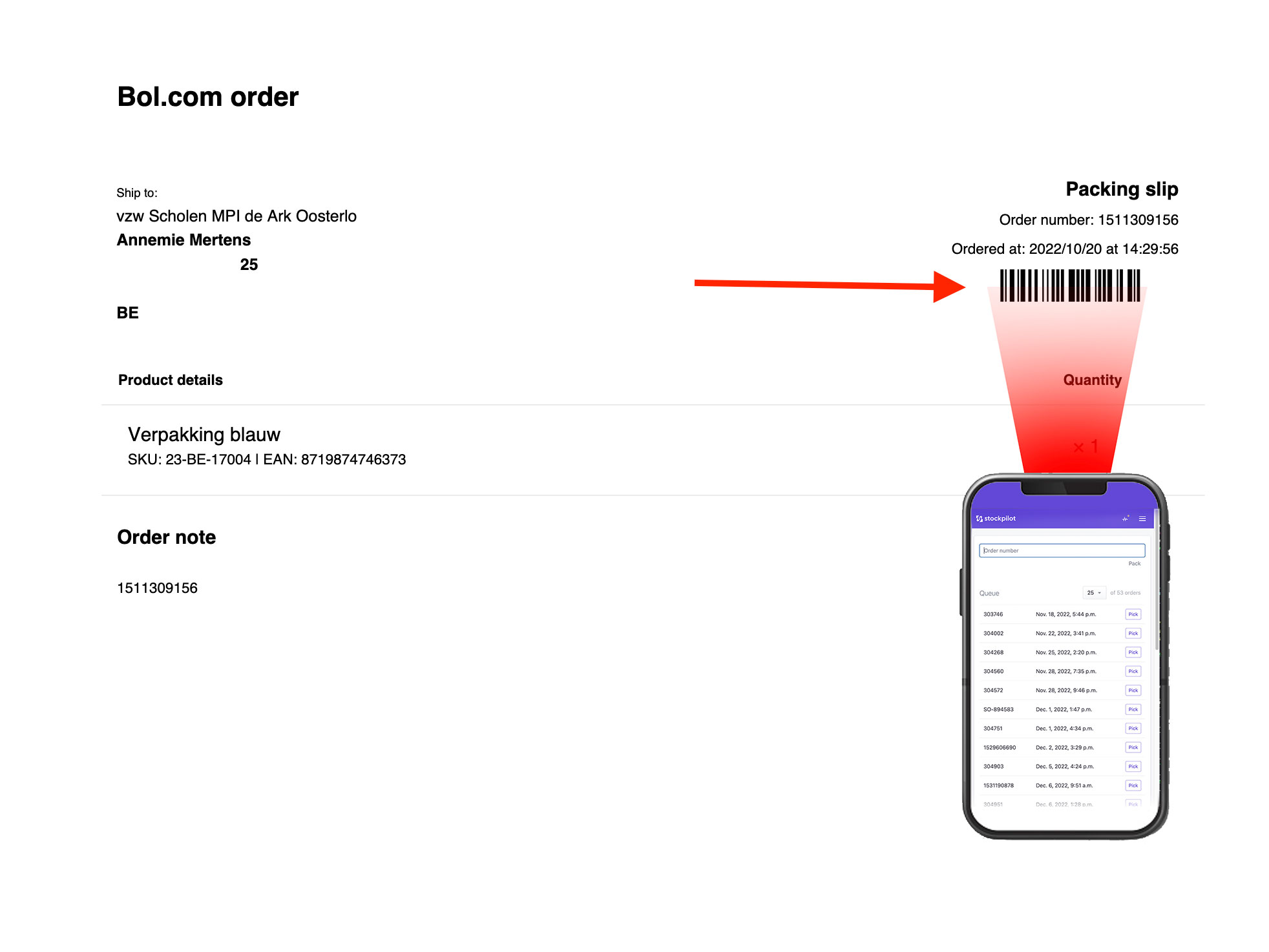
Once an order has been selected from the queue you'll be able to scan each item of the order by barcode. This can be done on any device, but preferably use a barcodescanner for smartphone, so the orderpicker can easily walk around to pick the needed items.
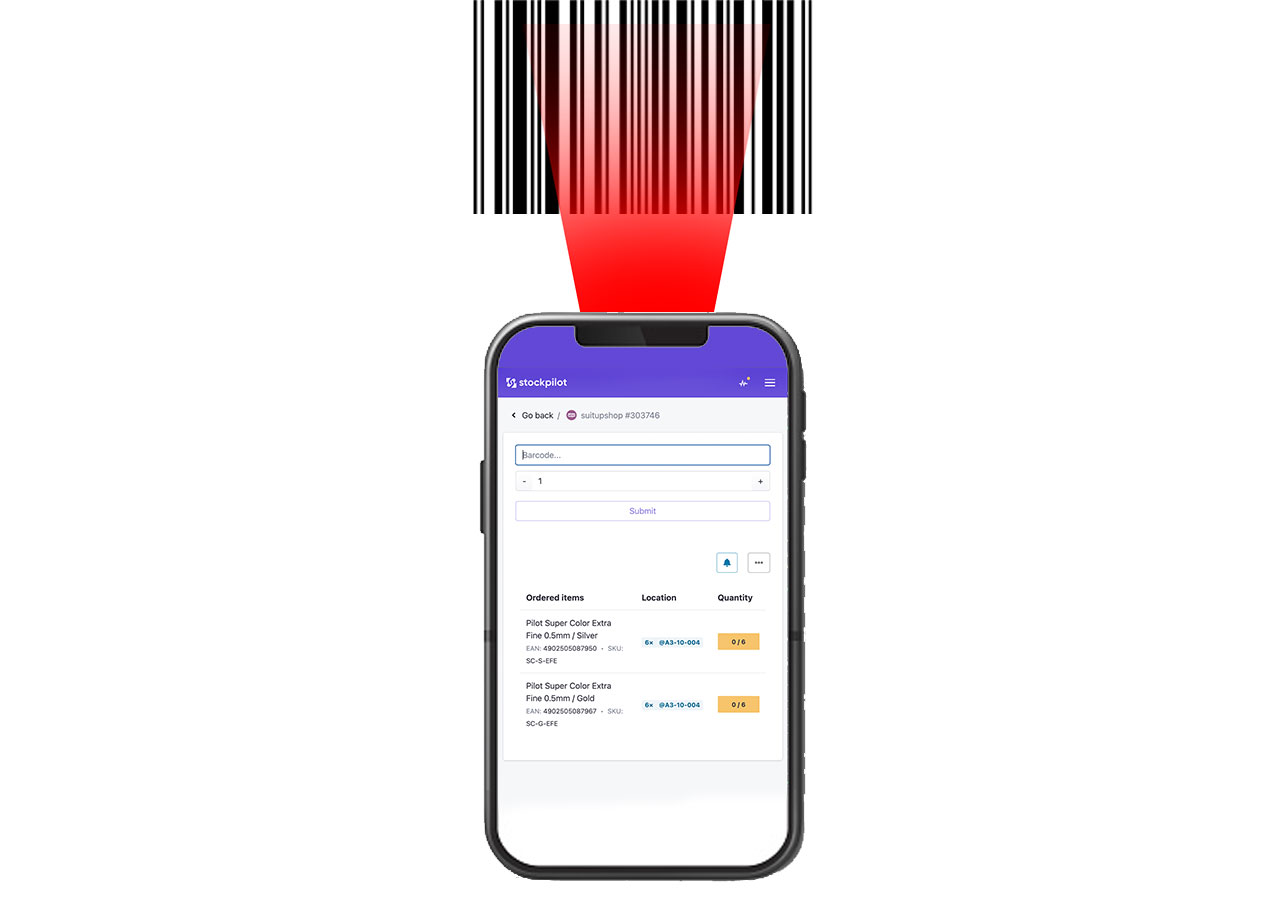
There are a few things to notice on the order picking page. Let's go through them one by one.
- The barcode input field. Here you can select a quantity and enter the barcode of a product, box or bundle. It is highly recommendable to use a barcode scanner for this field.
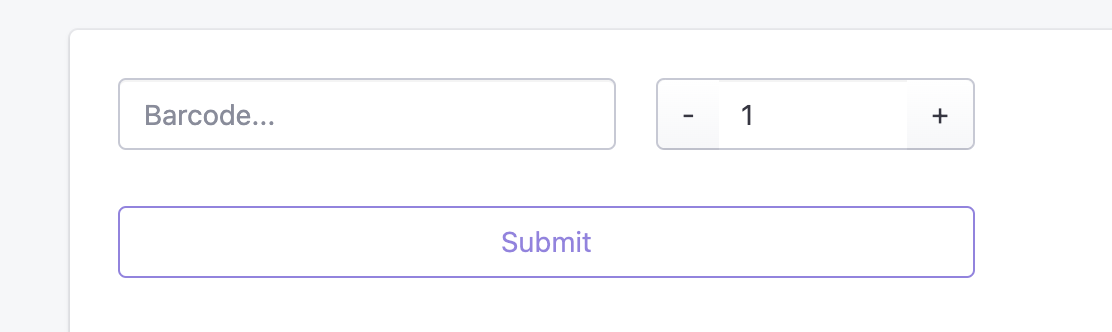
- There is a button with a bell icon on the right. If you click this, a popup appears where you can create a case for this order. This is used to notice the support team that something is not right with this order. You'll find more on case management in the order management section of the knowledge base.
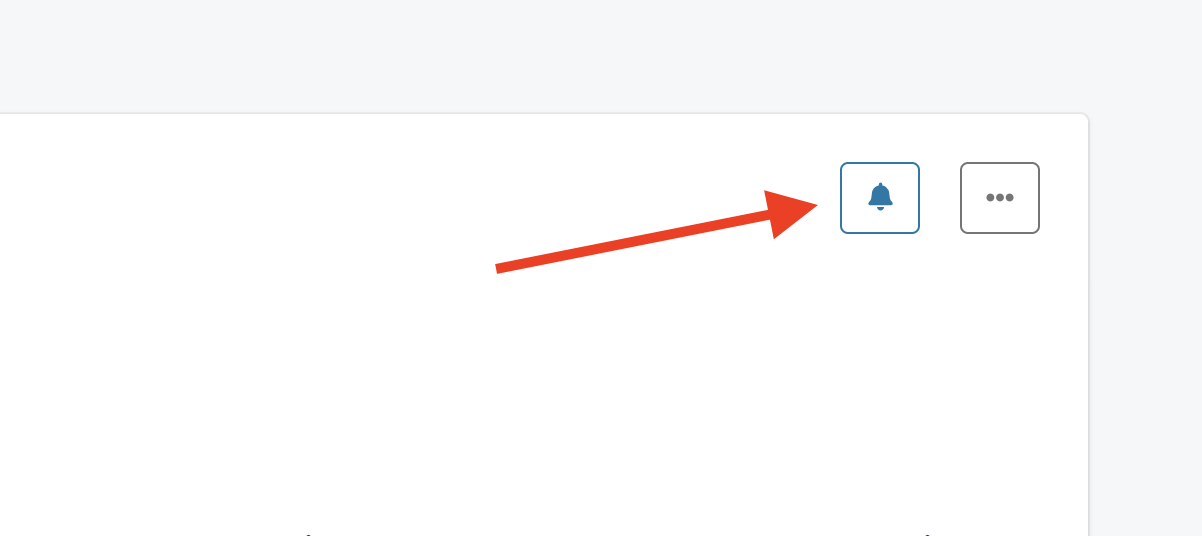
- The ordered items are listed below the barcode input field. In the first column you'll find the item name, barcode, and sku. Next you find the location - if any given to the item. You'll find more on location management in the warehouse management section of the knowledge base. Next to the location you will see on the left side of the / the quantity scanned by the order picker and on the right side you will see the quantity ordered.
- On top right corner you will find a button with three dots. This button will turn green when the order is complete. The orderpicker can then click on it when he completed picking for this order and the order will be redirected to the packing queue.
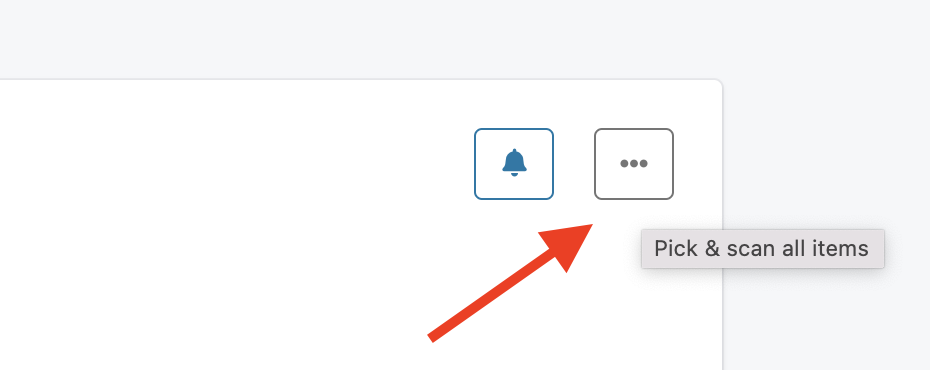
Scanned quantities
When all ordered quantities match the scanned quantities, the quantity box and the check button will turn green. Only then the orderpicker is allowed to complete this pick session.
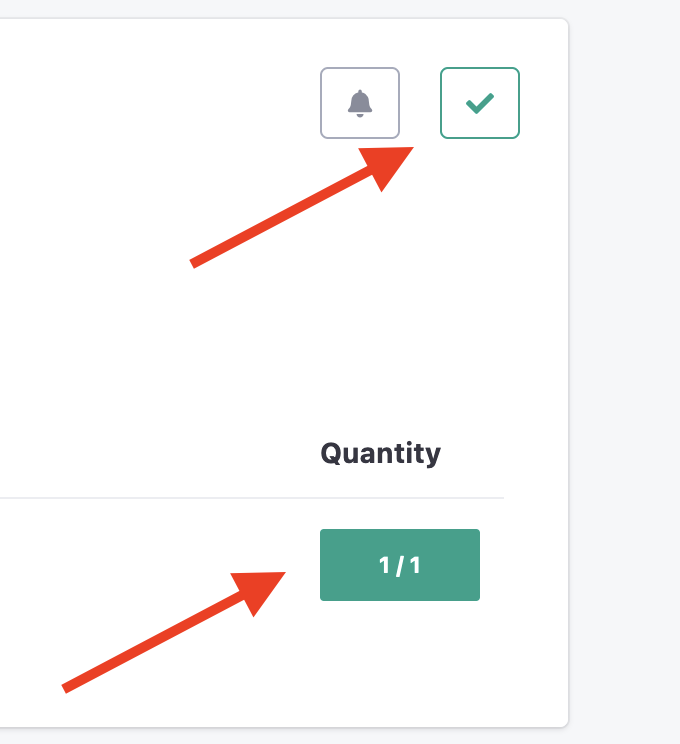
When there are more items scanned then ordered, the quantities box turn purple/red and the check button, changes to an exclamation mark.
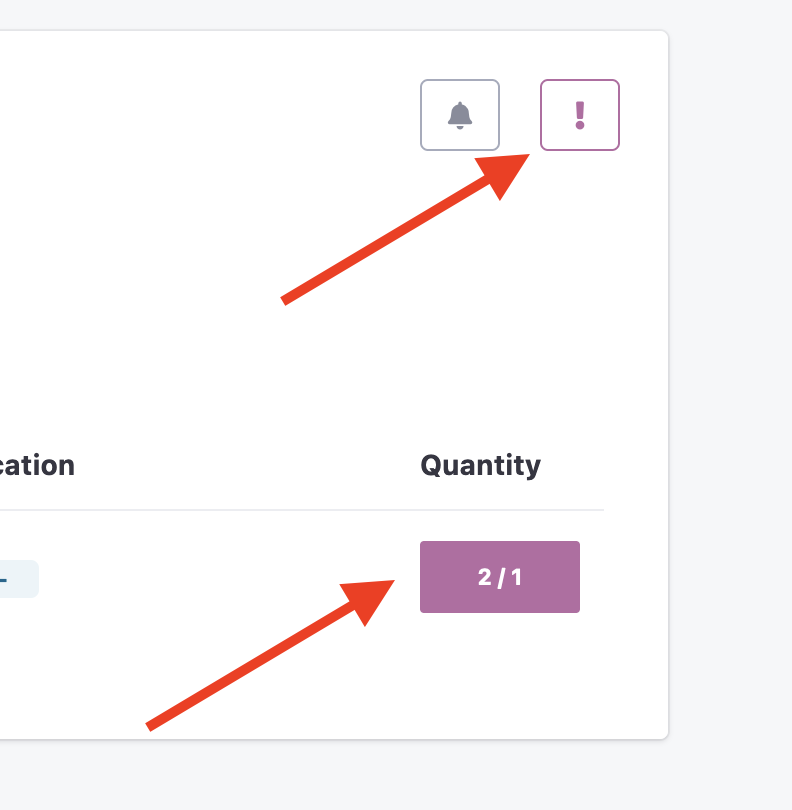
If the orderpicker for whatever reason wants to complete the picking session under these conditions, a popup will appear first asking if they are really sure to proceed.
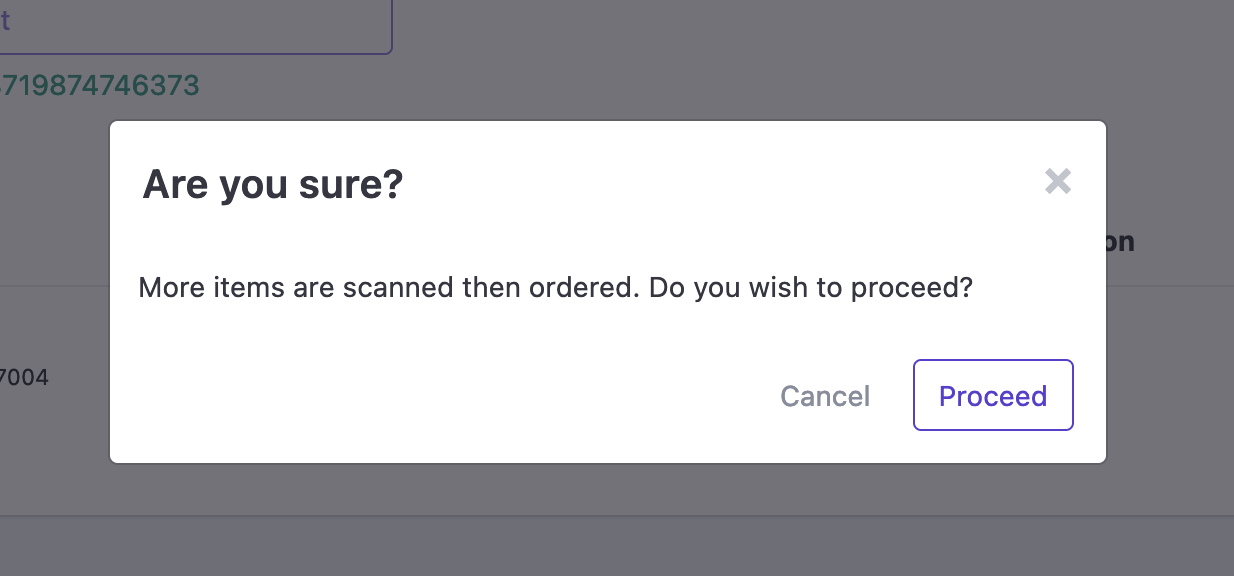
Scanned item quantities can be adjusted by clicking on the quantities box.
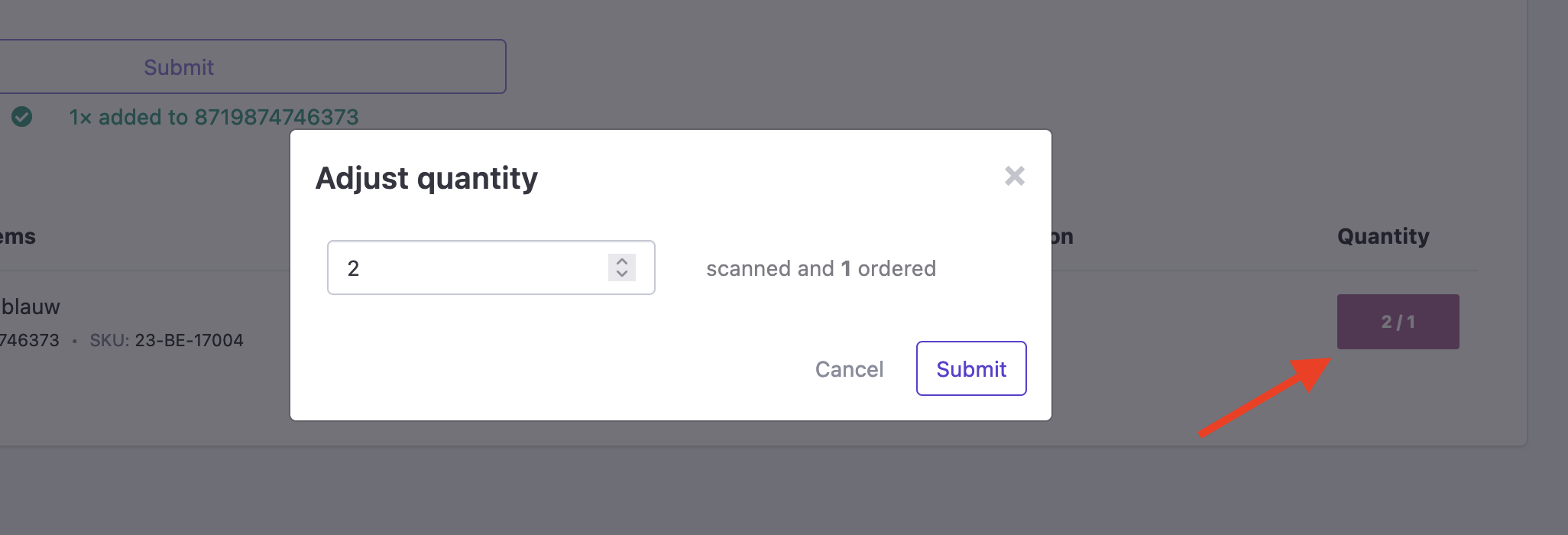
Complete picking session
When the orderpicker is done he/she can complete the session by clicking the green checkbox in the right corner.
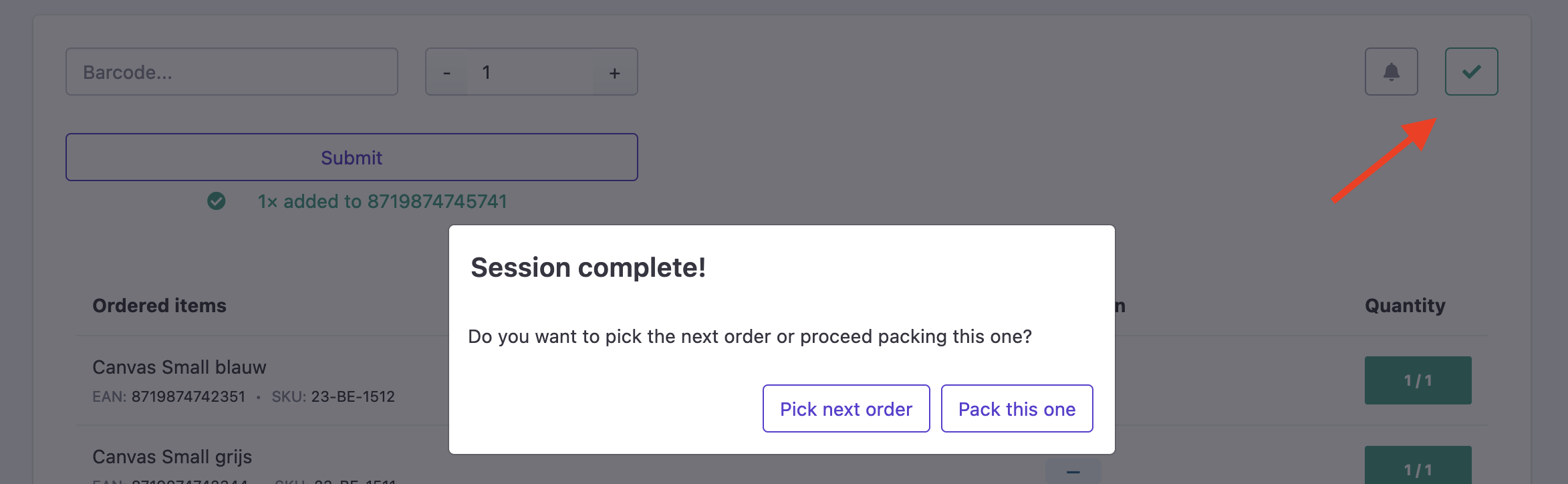
A popup will appear, which asks if they want to pick the next order, or pack this one.
By selecting Pick next order, you will be redirected to the picking queue, where another packslip barcode can be scanned, to repeat the above process.
When Pack this one is selected, you will be redirected to the packing module for this specific order. You'll find more information about orderpacking in this article.
Pick & pack log
Every pick & pack process will be logged in the sales order detail page. Navigate to Orders > Sales orders and search your order number. Click on it and scroll down. You will see a link Dispatched on [date] you can click this to see the pick & pack log for this order.
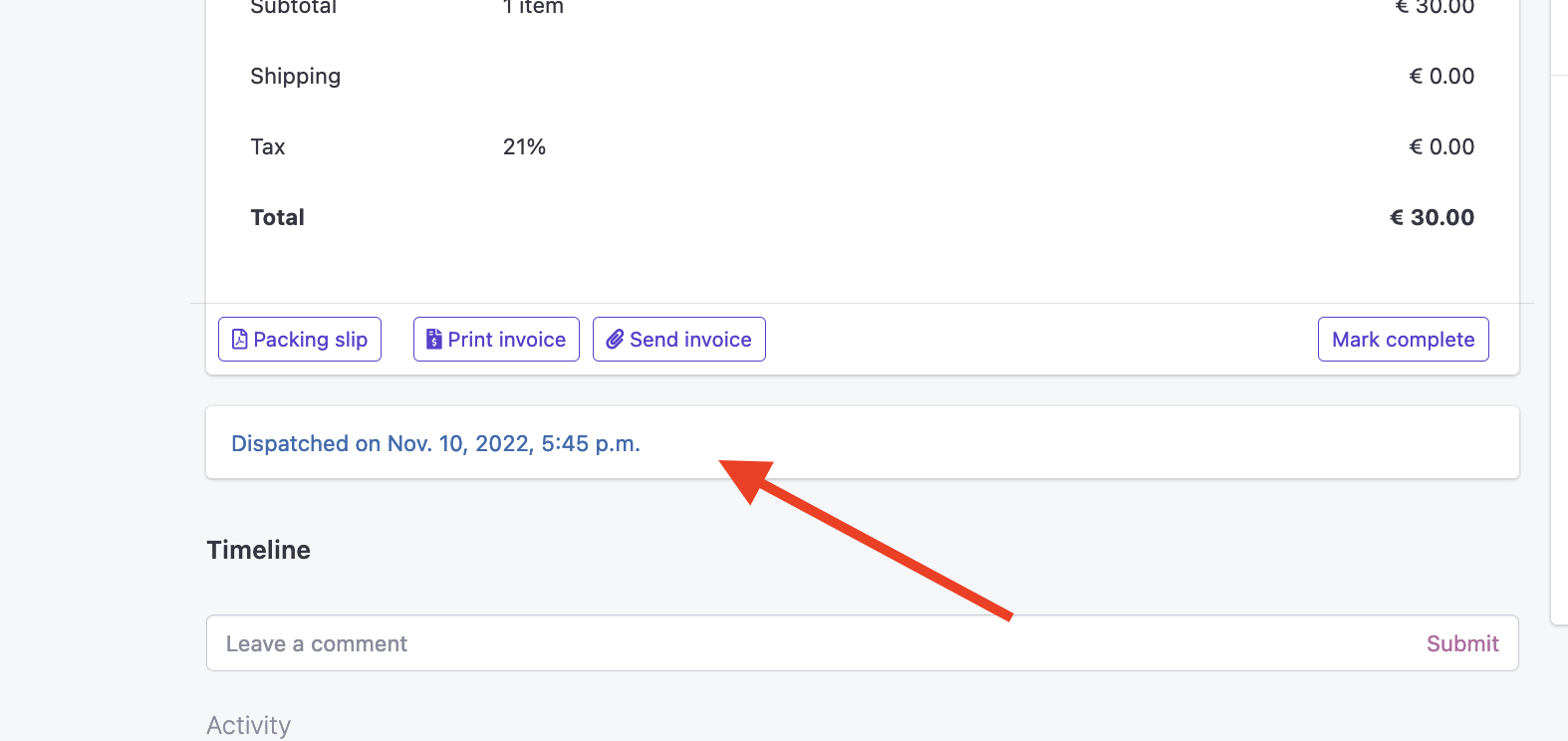
This is especially handy when a shopper complains about a missing item, or if you want to see what kind of packing material / shipping label has been used.
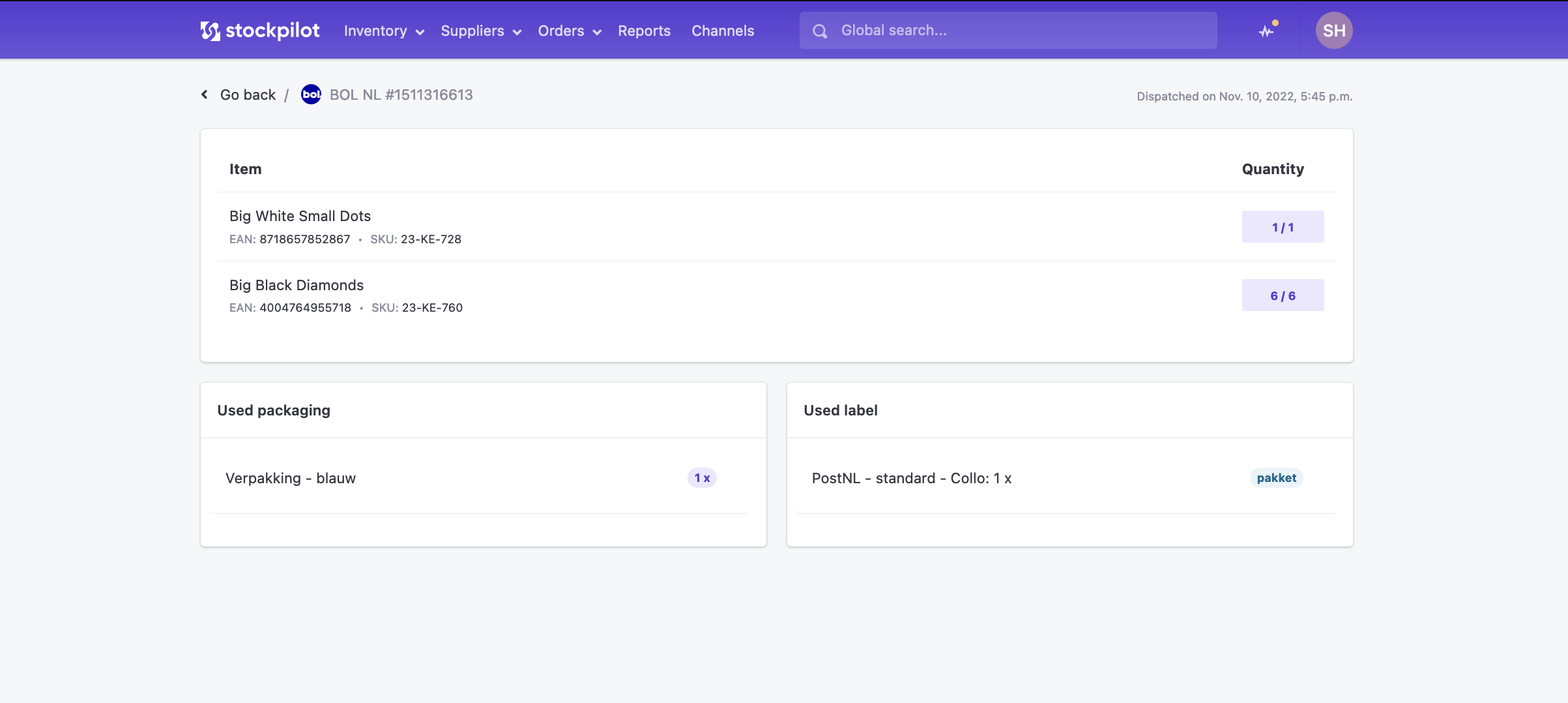
I hope this article helped you better understanding Stockpilot's orderpicking process. If you need any help, please contact us via chat, email or phone. We're here to help!

