Create a single product
To manage product, navigate to the top menu Inventory > Products. Here you'll find a list of all your products, sorted as Active and Inactive. On the top right of the page you find a New product button.
Create a single product
On clicking the New product button, the product creation form will appear.
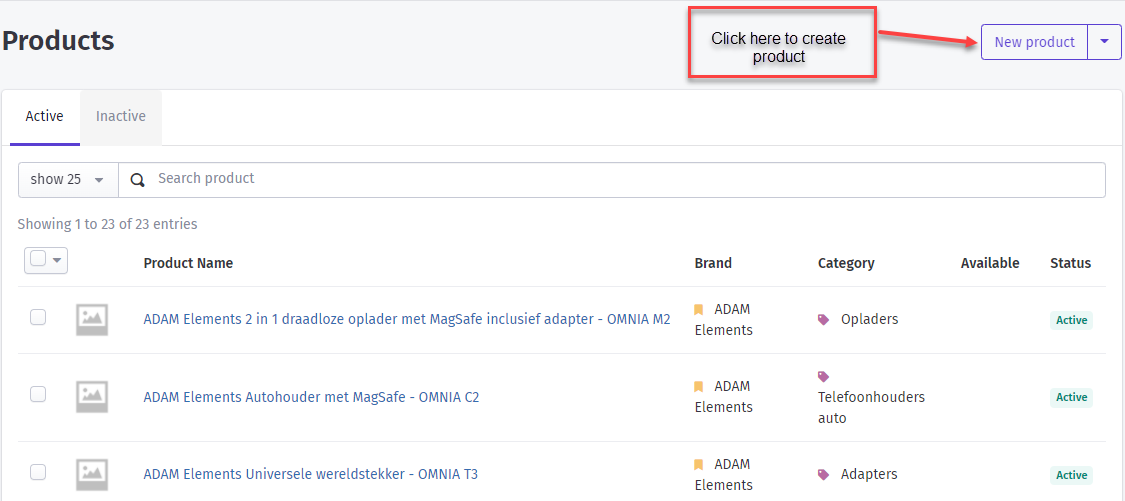
While creating a product, one needs to provide the following information:
- Title of the product ie. product name
- Description of the product. The product description is a rich text box.
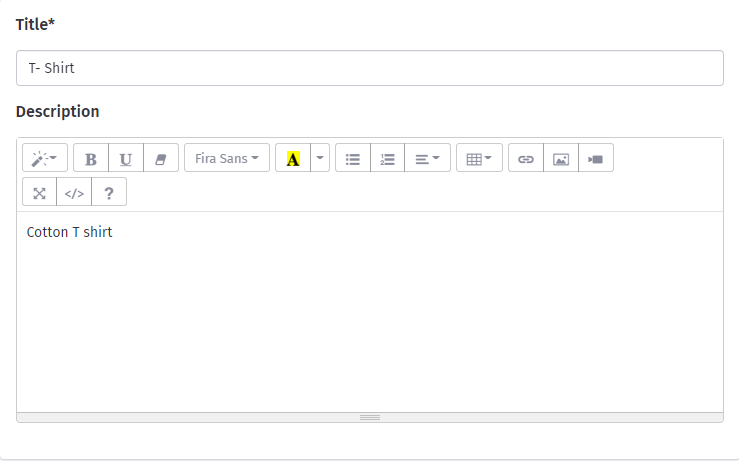
Product Detail
After adding the basic information, one needs to provide the details of the product. The product details include:
- Product purchase and selling price in euros
- Product length, width, and height
- Product weight
- SKU (stock keeping unit) which is used by the retailer to identify the stock
- The supplier code, UPC, or EAN bar code field along with the location dropdown
- Product color code field, where one can specify the color of the product and can enable or disable the color toggle button. One can provide the HEX code of the color or can pick a color from the color picker palette by clicking the palette icon
- Product size field, where one can specify the size of the product and can enable or disable the size toggle button
- The box bar code field, where the box's bar code is defined in which the item will be delivered.
- The 6-digit HS code field will be used as export and import code. This code is also displayed on the invoices.
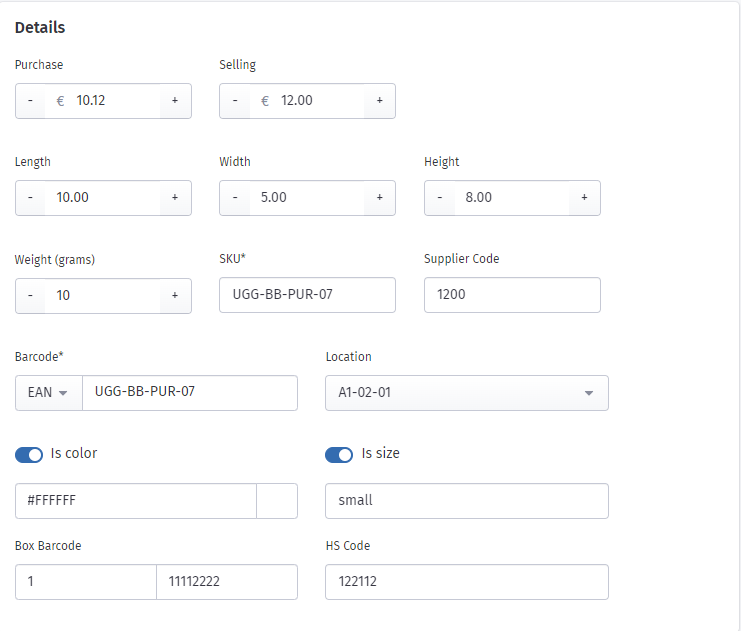
Product Image
One can upload the product image to give a quick reference to product. On clicking the select image button, one can upload the image.
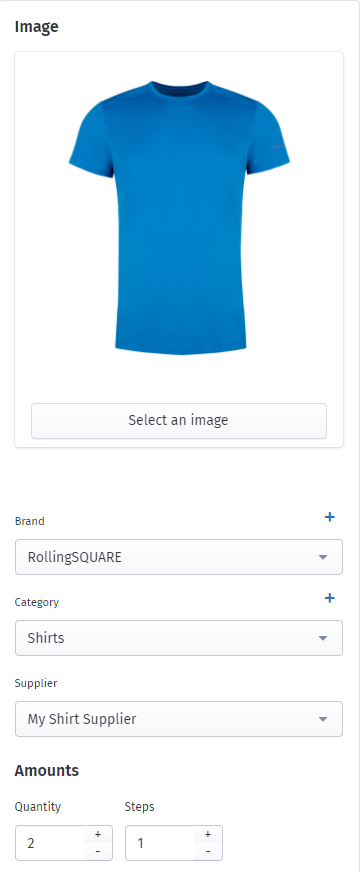
After the image is uploaded, select the brand name from the list of brands registered in the system. Along with the brand name, select the category and supplier of your product from the list of available categories and suppliers. The system provides the opportunity to create a brand, and category at run time by clicking the + icon if desired option is not available in the list.
In the amounts section, one needs to specify the product quantity that is available in stock and the steps in which one orders from the supplier.
Variation
If the product has multiple variants then the variant toggle button can be enabled to add variant details.
Each variation will have a name, SKU, bar code number, and the warehouse location.
While adding each variant, one needs to provide the variant image, purchase price, retail price, the quantity in stock, steps count to order by the supplier, box barcode number, variant color, size, HS code, supplier code, length, weight, height, and width.
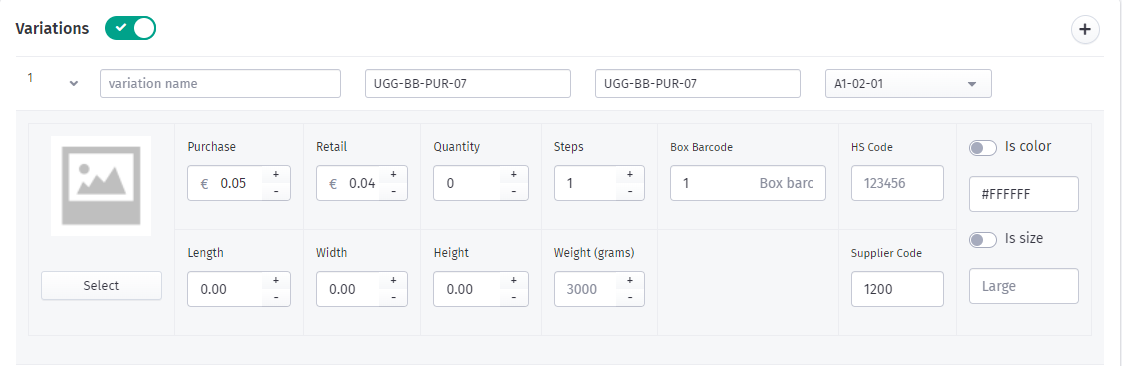
On clicking the save button, the product will be registered in the system and will be reflected in the products list as an active product.

