Configuring shipping rules for inventory items
In Stockpilot, optimizing your shipping process has never been simpler. By assigning specific ship rules to your inventory items, Stockpilot automatically reviews each sale to see if conditions align. When a match is found, your shipping labels are instantly pre-filled, ensuring both efficiency and precision in your fulfillment process. Dive into this guide to learn how to harness this feature effectively.
* Note that in order to create shipping rules you need first to create shipping label templates. You can find more about how that's done in this article of the knowledge base.
Create shipping rules
To create your first shipping rule navigate to Account info in top menu bar.
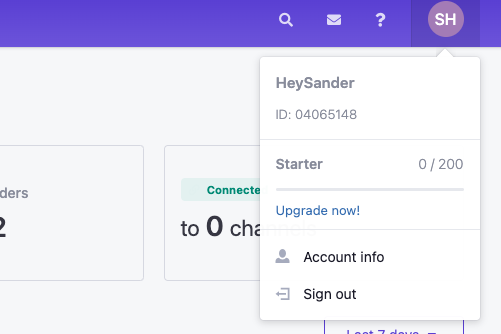
Next we navigate to Modules and click the button Setup Shipping Rules.
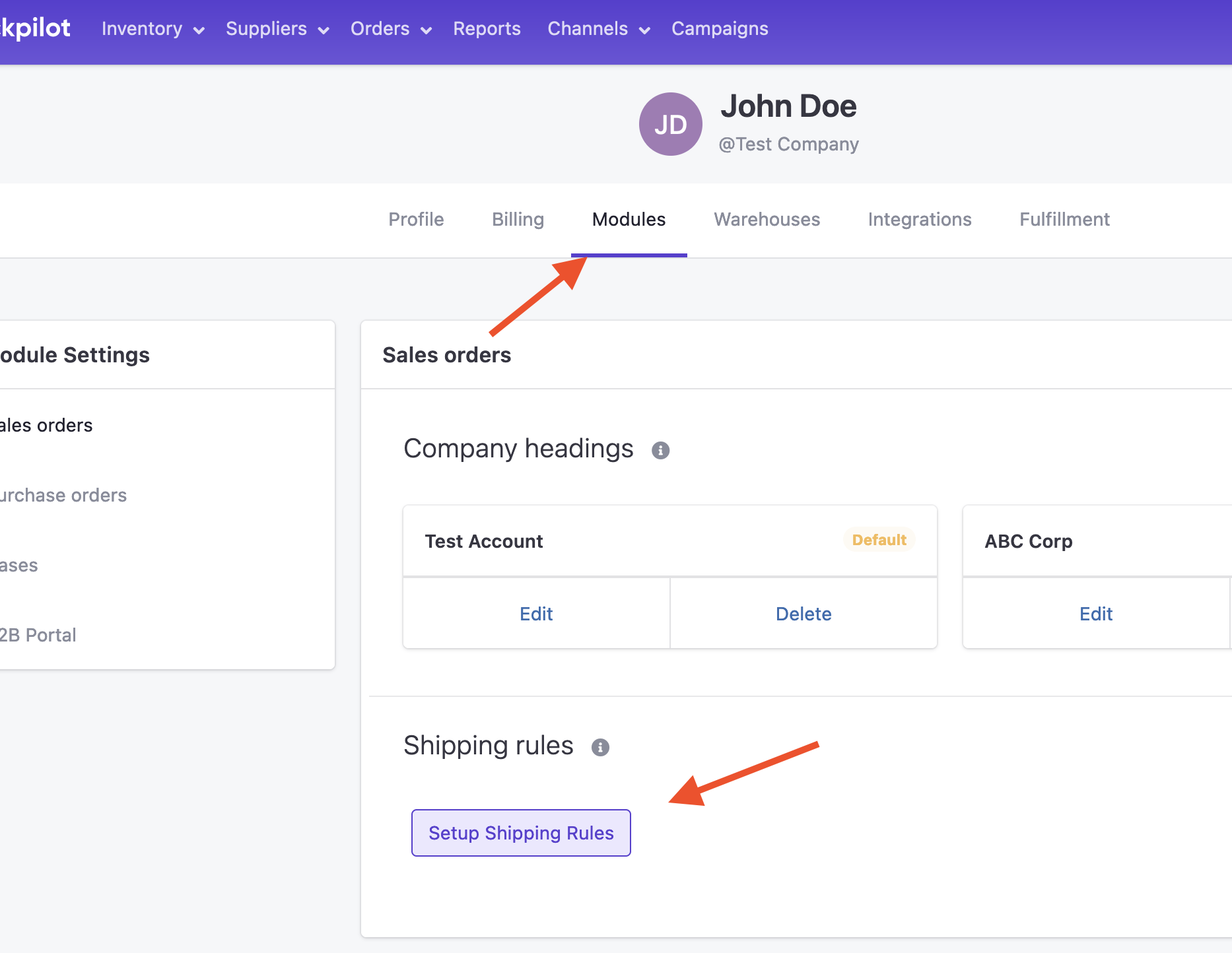
On this page you'll see the existing label templates on the left and on the right we can create our first shipping rule by clicking the New button.
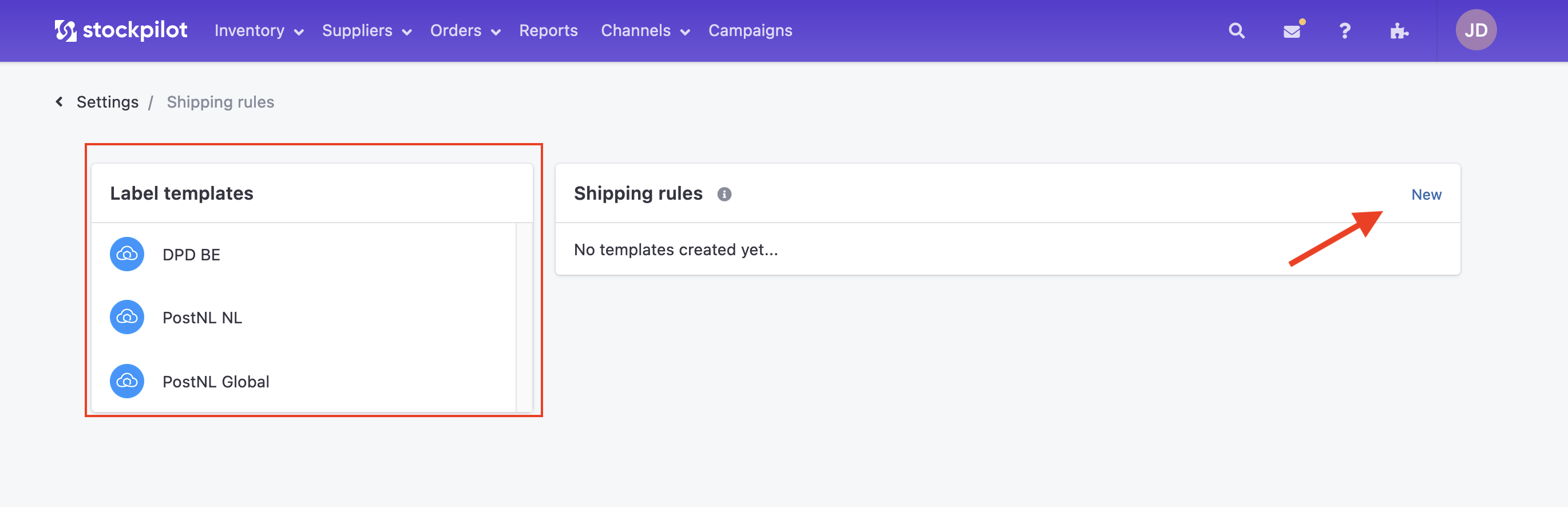
On the new shipping rule page we can setup conditions for this specific shipping rule. You see a name field here you can give this shipping rule a convenient name. On the right you'll see the Add condition button. When you click on it a new condition appears between the IF and the ELSE conditions.
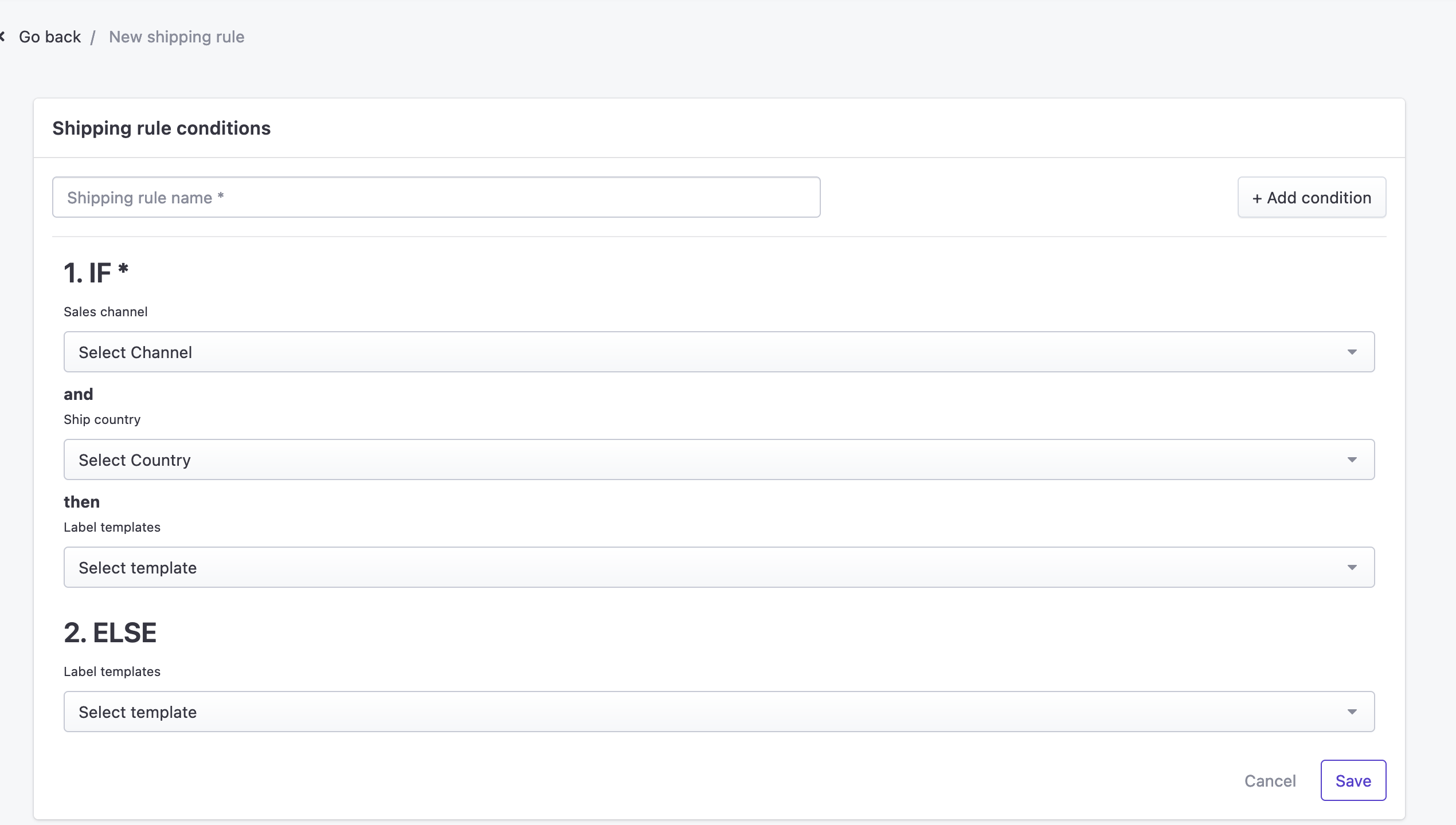
Each IF and ELSE IF condition consists of three fields.
First you have the Sales channel field. This is where you specify which sales channel it concerns. If the condition concerns all sales channels you can choose Any in the dropdown.
Next we have the Ship country field. This is where you specify which shipping country the condition concerns.
Finally we have Label templates. This is where we can specify which label template we want to be suggested under the above conditions.
So let's say we have IF Sales channel equals Amazon and Ship country equals Germany we can choose label template DHL Germany.
You can add as many ELSE IF conditions after the first IF as you need and each shipping rule ends with an ELSE condition. The final condition only consists of a Label template.
When your shipping rule is ready you can click the Save button.
Sort shipping rules
If you have multiple shipping rules you can sort them in order of priority. This is especially needed when a sales order consists of multiple items. Stockpilot will always pick the shipping rule with the highest priority.
You can change priority order simply by dragging the rows.
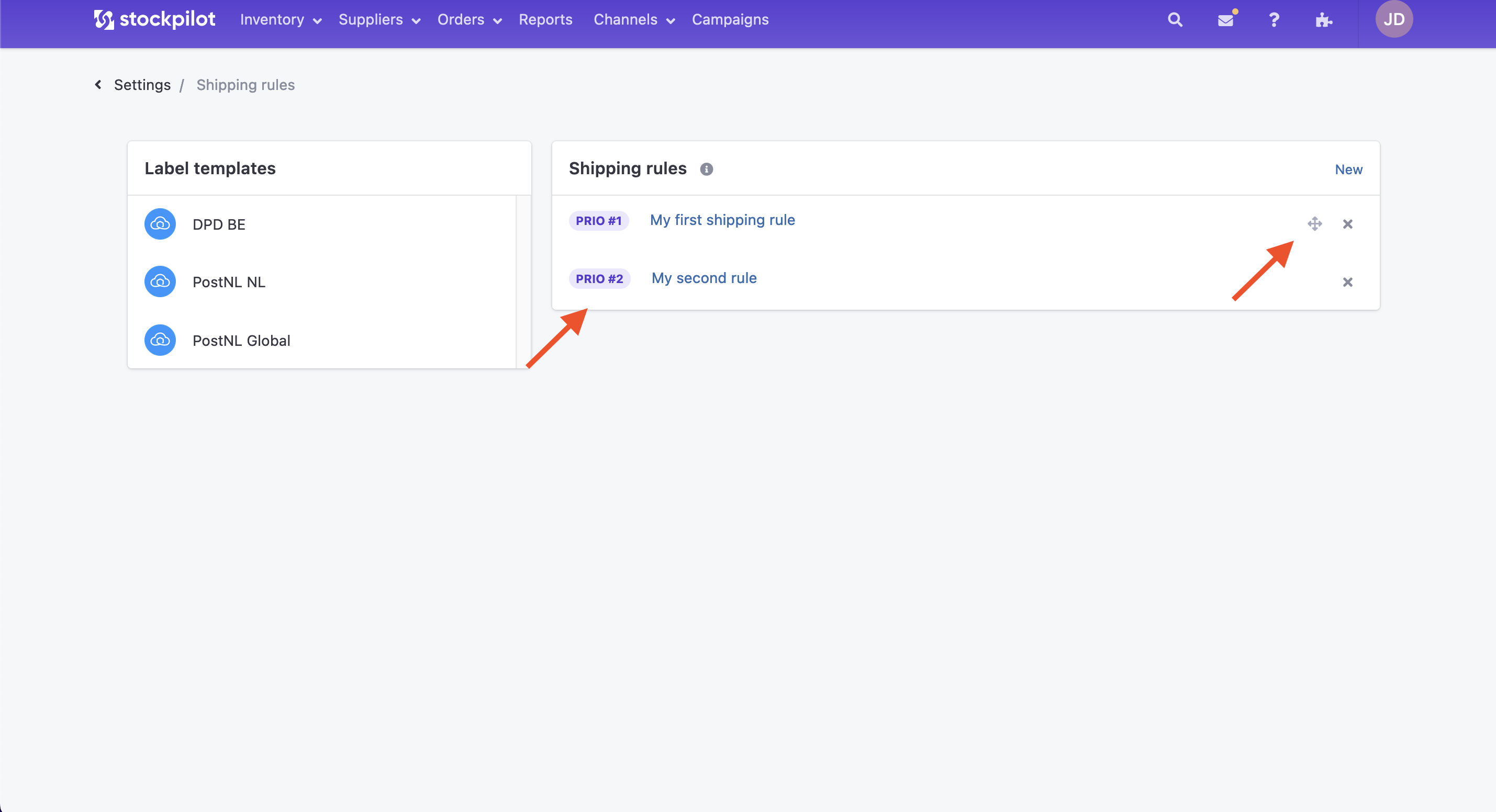
Assign shipping rule to inventory item
You can assign a shipping rule in bulk or per inventory item. To do this in bulk you can navigate to Inventory > Products in the top menu bar and click on the product which consists of the items to which you want to assign a shipping rule.
Here you can select the checkbox of the items you want to apply the shipping rule to and click on the selected dropdown and choose Shipping rule. Next a popup appears where you can select the shipping rule of choice and click Assign.
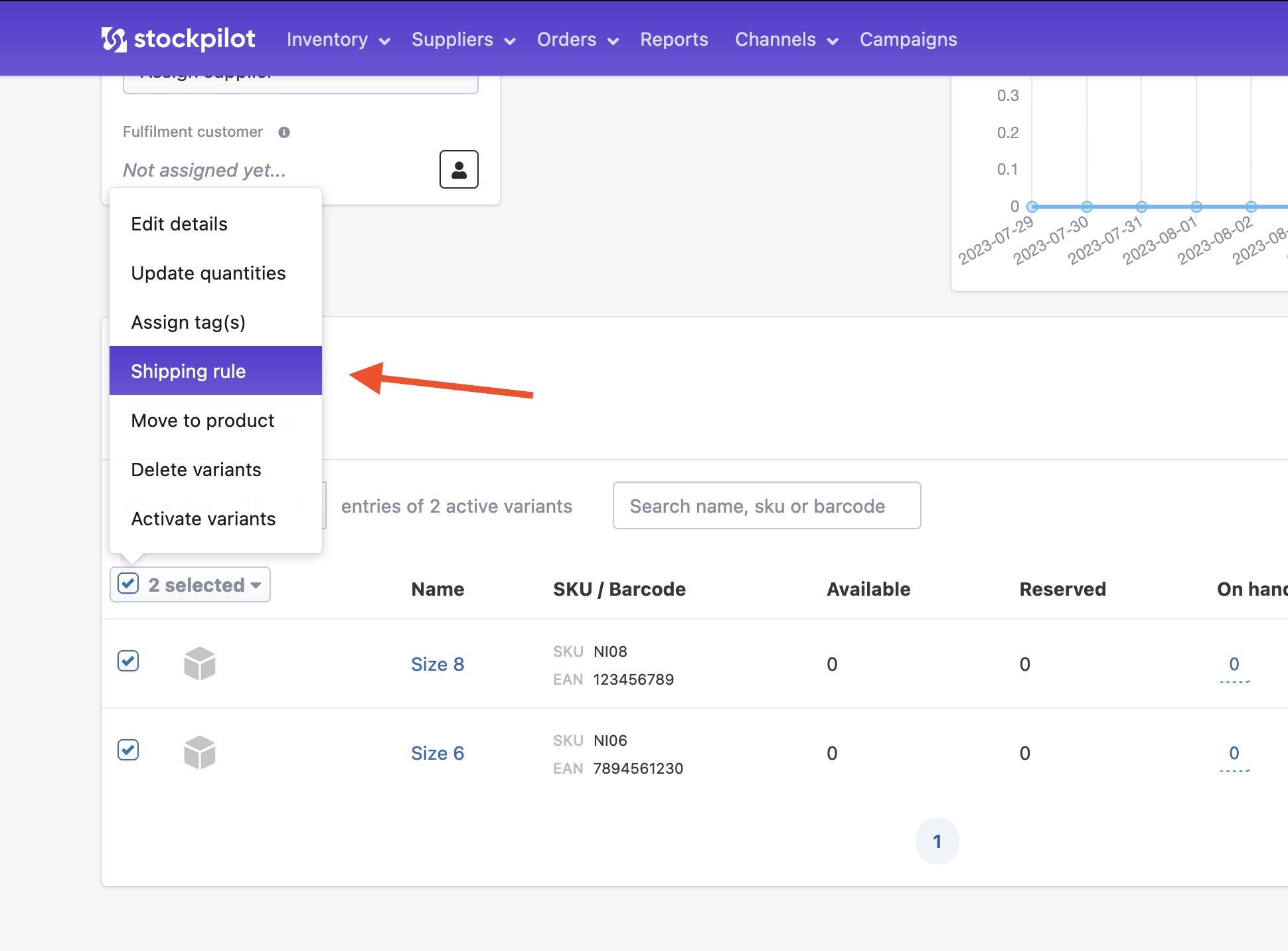
You can do the same thing per inventory item by clicking on the item name and on the right you'll find the Shipping rule section with the Add button. Click it and the same popup appears where you can choose the preferred rule and click Assign.
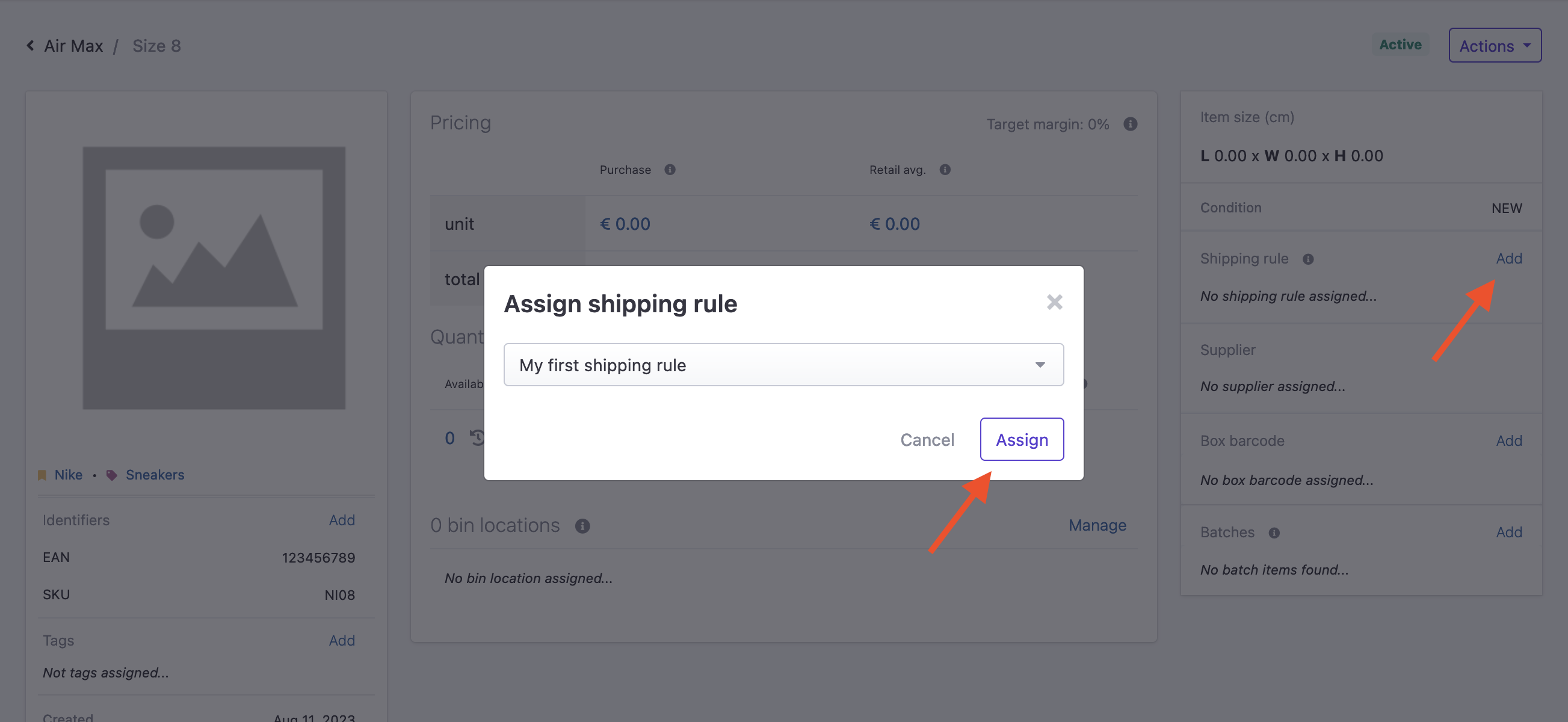
Shipping rules and sales orders
When you receive an order with an item that consists of a matching condition within the shipping rule and you ship the order you'll notice a Suggested [Carrier] section and the carrier is pre-selected for you.
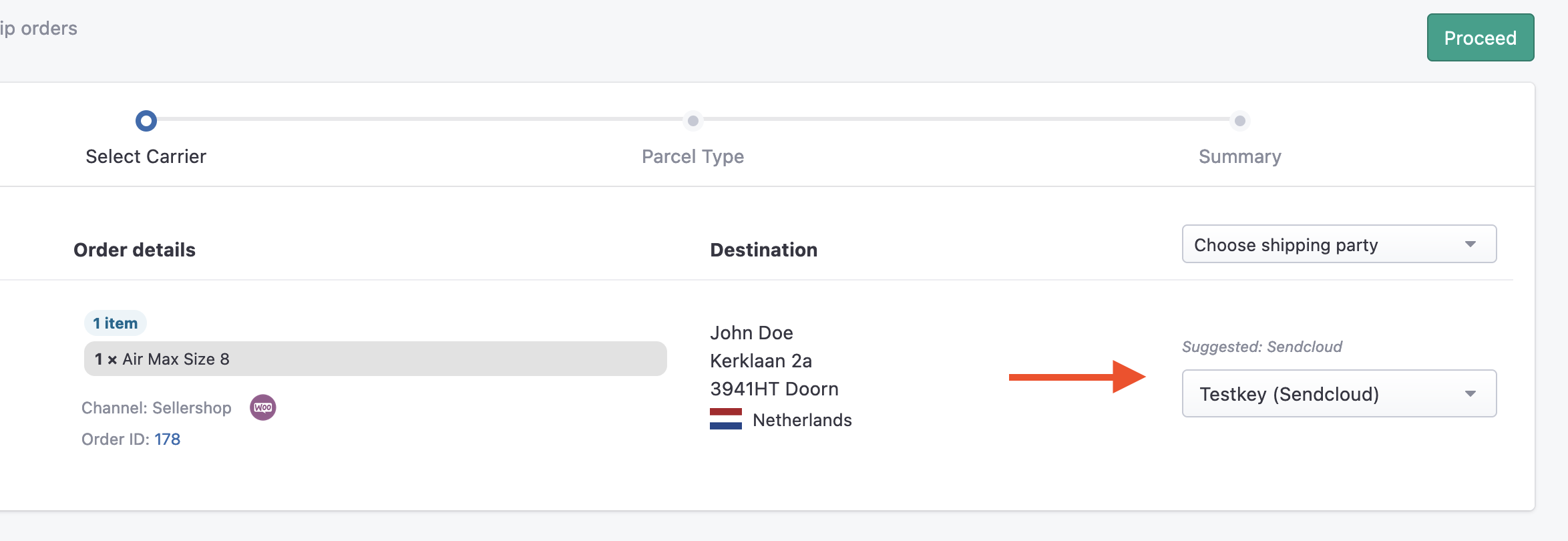
We can immediately click Proceed and next you'll see that the label template is already pre-filled for you.
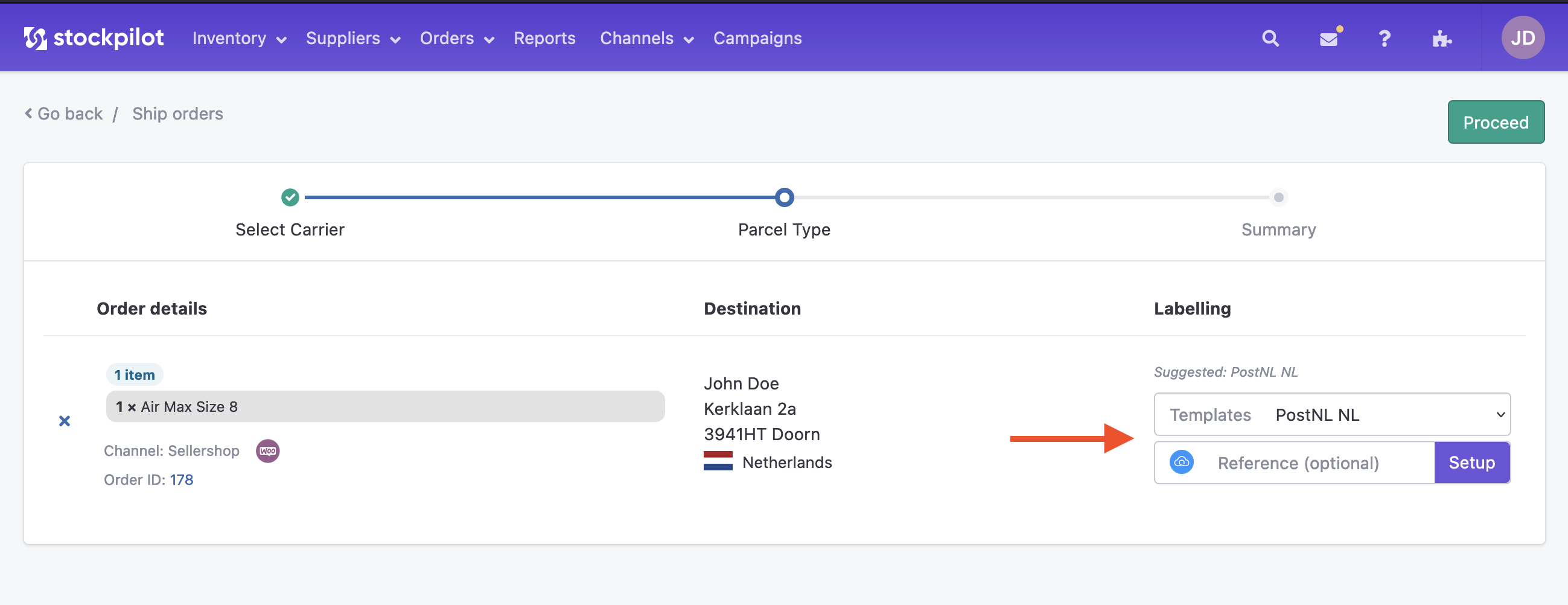
Here we can also immediately click the Proceed button. In the last step you can click the Labels button to print the label and register the order.
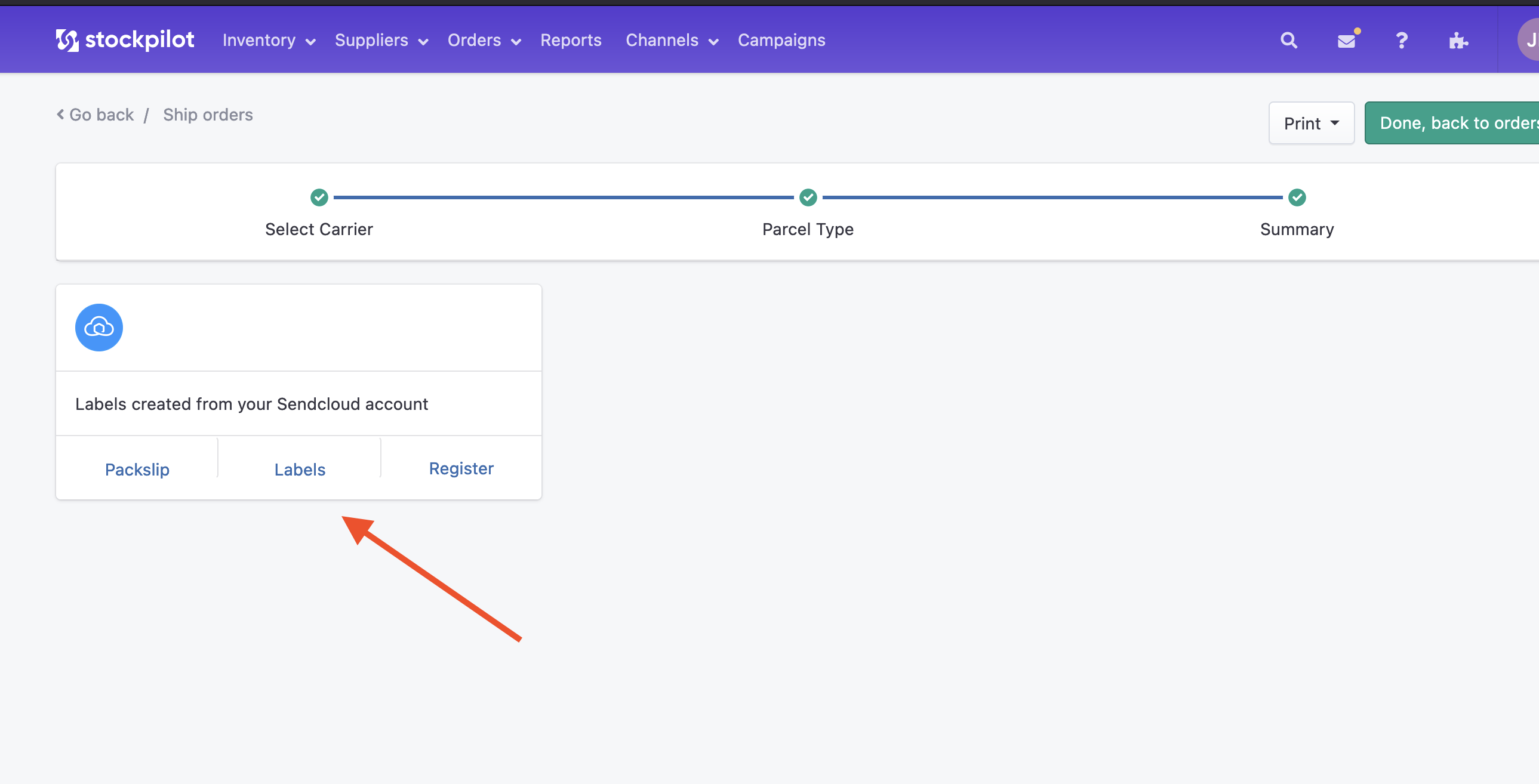
I hope this article gives a good overview on how to create and use shipping rules. If you have any questions, please contact us by chat, phone or email!

