Connect your inventory to sales channel listings
In Stockpilot there are three ways of connecting your inventory to your sales channel listings.
Each connection can be created per item or in bulk, where Stockpilot tries to find barcode or SKU matches.
In this article we will walk through all three kinds of connections, how they are created and how they work.
Singles
A single connection is a connection to a listing that represents a single inventory unit. For example one Sharpie marker.
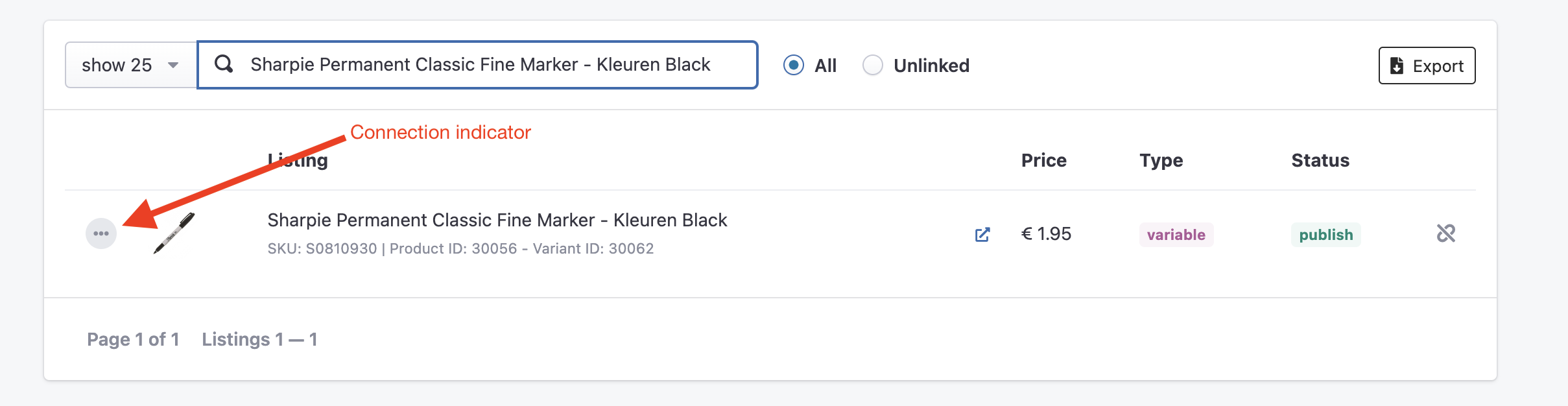
In the above image we see a WooCommerce channel listing of a black Sharpie marker. On the left you'll see three dots in a grey circle. This is the connection indicator and the grey dots mean there is no connection on this listing made yet.
Next we will connect this listing to the right stock item. To make a single connection, find your variant, for example via the global search bar.
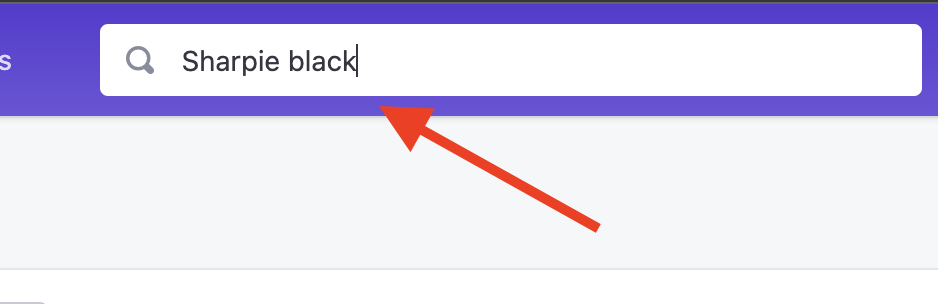
Once you are on the variant detail page, you will find the Connections section all the way on the bottom of the page.
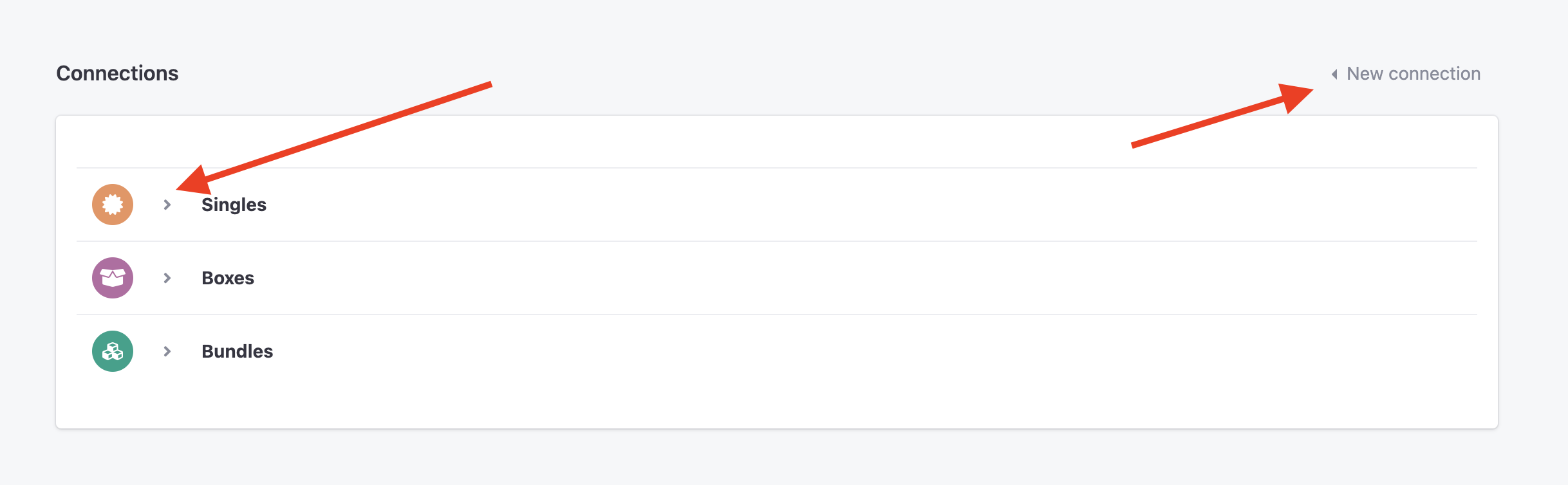
You will see three types of connections, each with their own icon. The Singles have a star in an orange circle. next to the circle you will find an arrow. If you click on it, the connections will collapse so you can see each of them. On the right you will see a New connection dropdown.
To make a new connection, we click on the marketplace/shopping-cart in the dropdown. In our case this is WooCommerce.
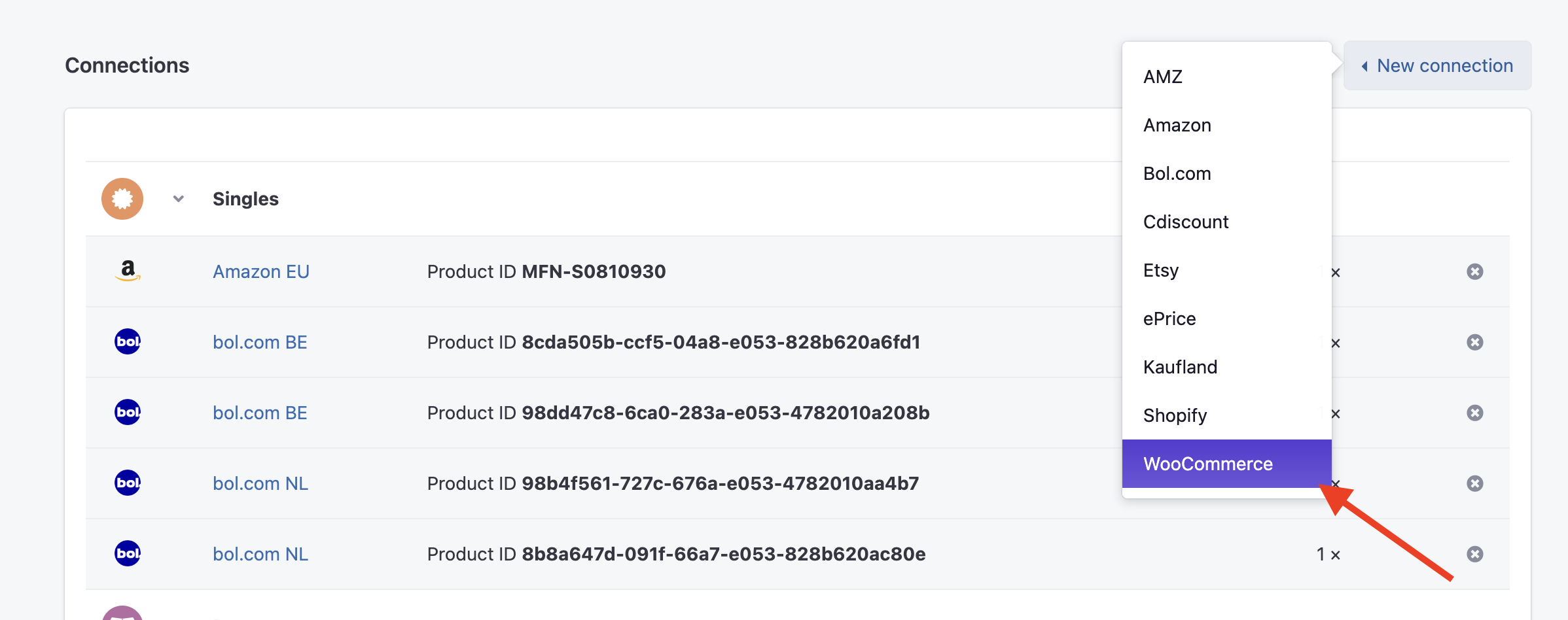
Next a popup will appear, where you can search for the listing.
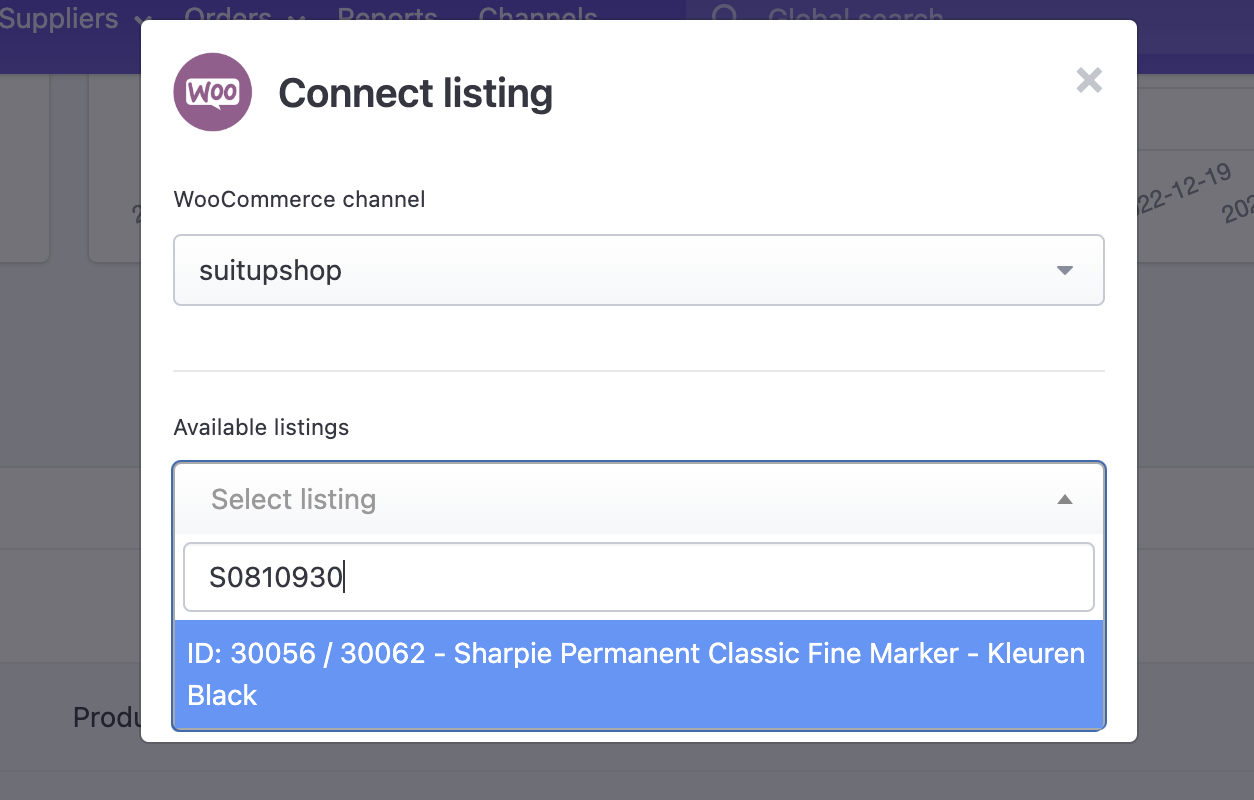
Select it and hit connect.
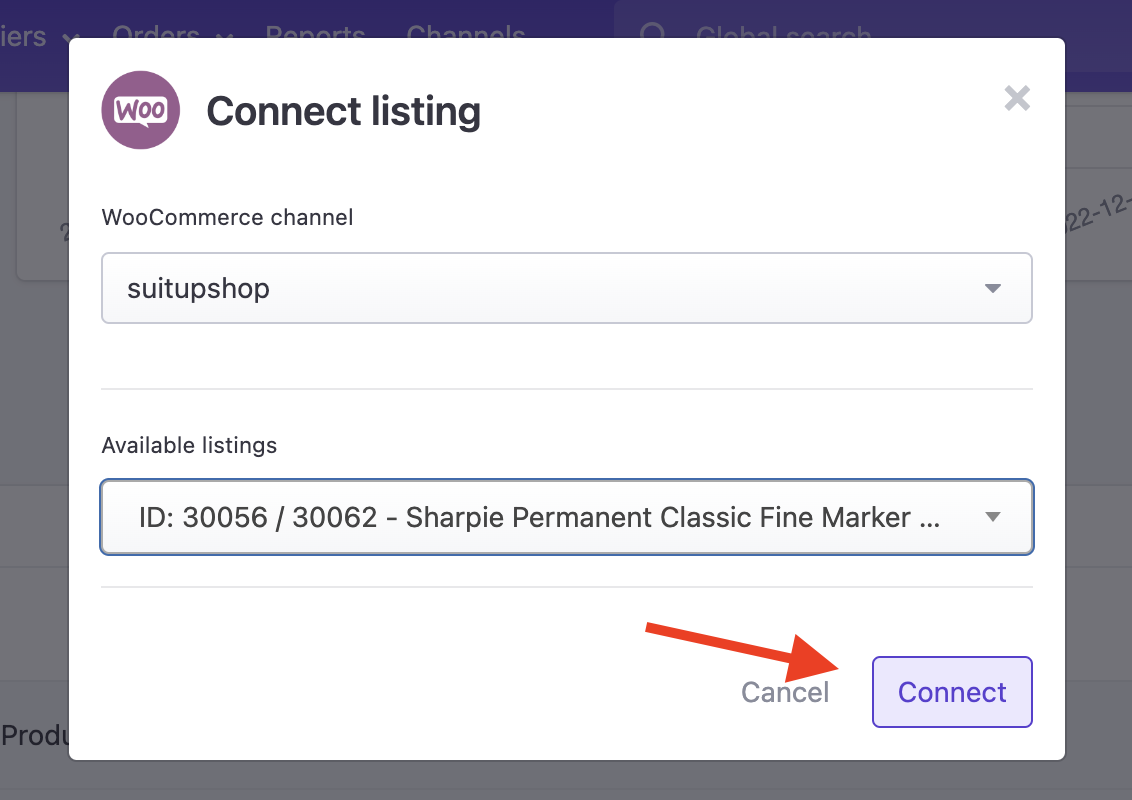
The connection will be established and updated on the sales channel. If you collapse the Singles row, you'll see that the connection is added to the bunch.
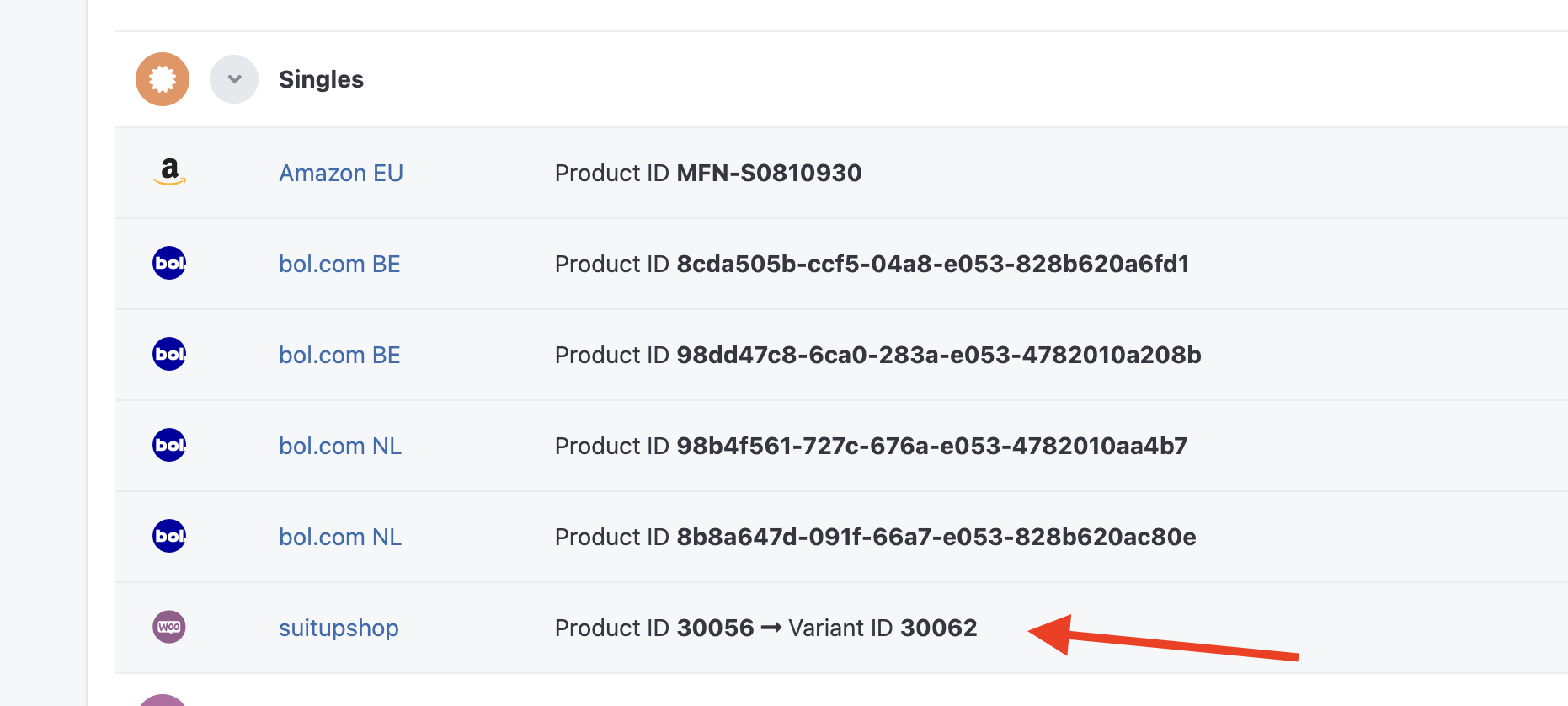
Let's go back to our channel listing (you can go there by clicking on the channel name).

Now we see that the grey icon changed to the orange Singles icon. This means the listing is connected. You can click the icon to navigate back to the inventory item.
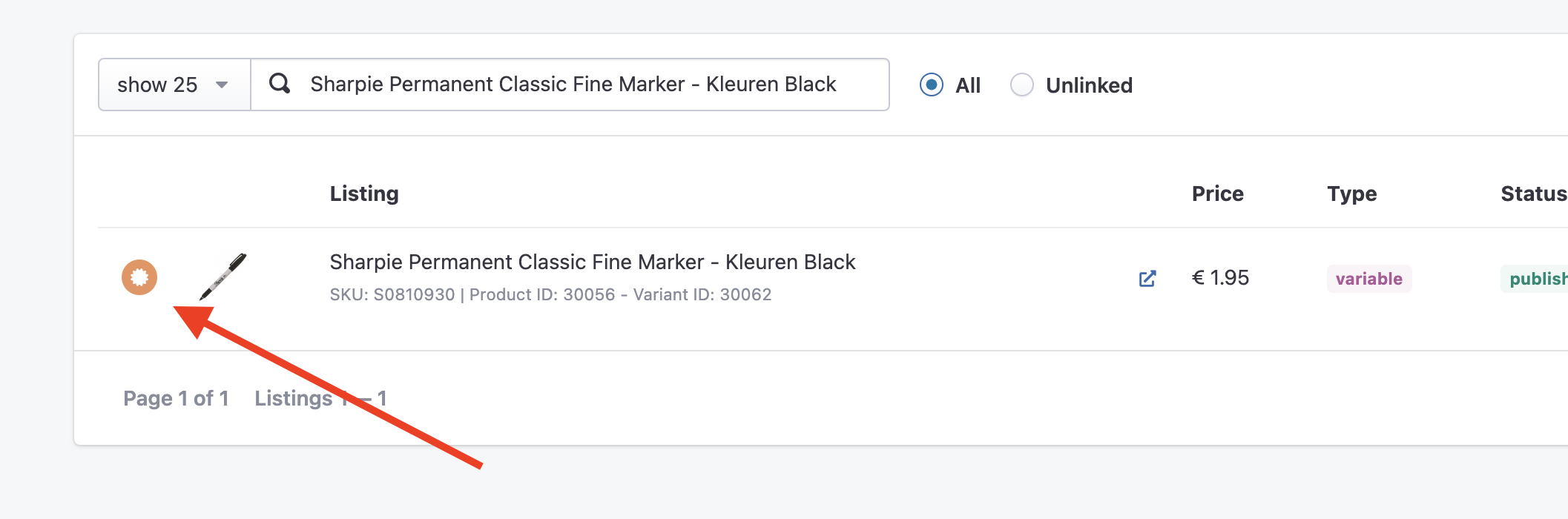
From now on Stockpilot dictates the stock level of this listing and when an item is ordered, it will be recognised!
There is an easy way prevent Stockpilot from influencing your stock levels. See how it's done in this article.
Boxes
Many suppliers sent stock in boxes with a MOQ amount. For example Sharpie markers are supplied in boxes of 12 and 144 markers. Each box consists of it's own barcode and you can add this barcode to your Stockpilot variant.
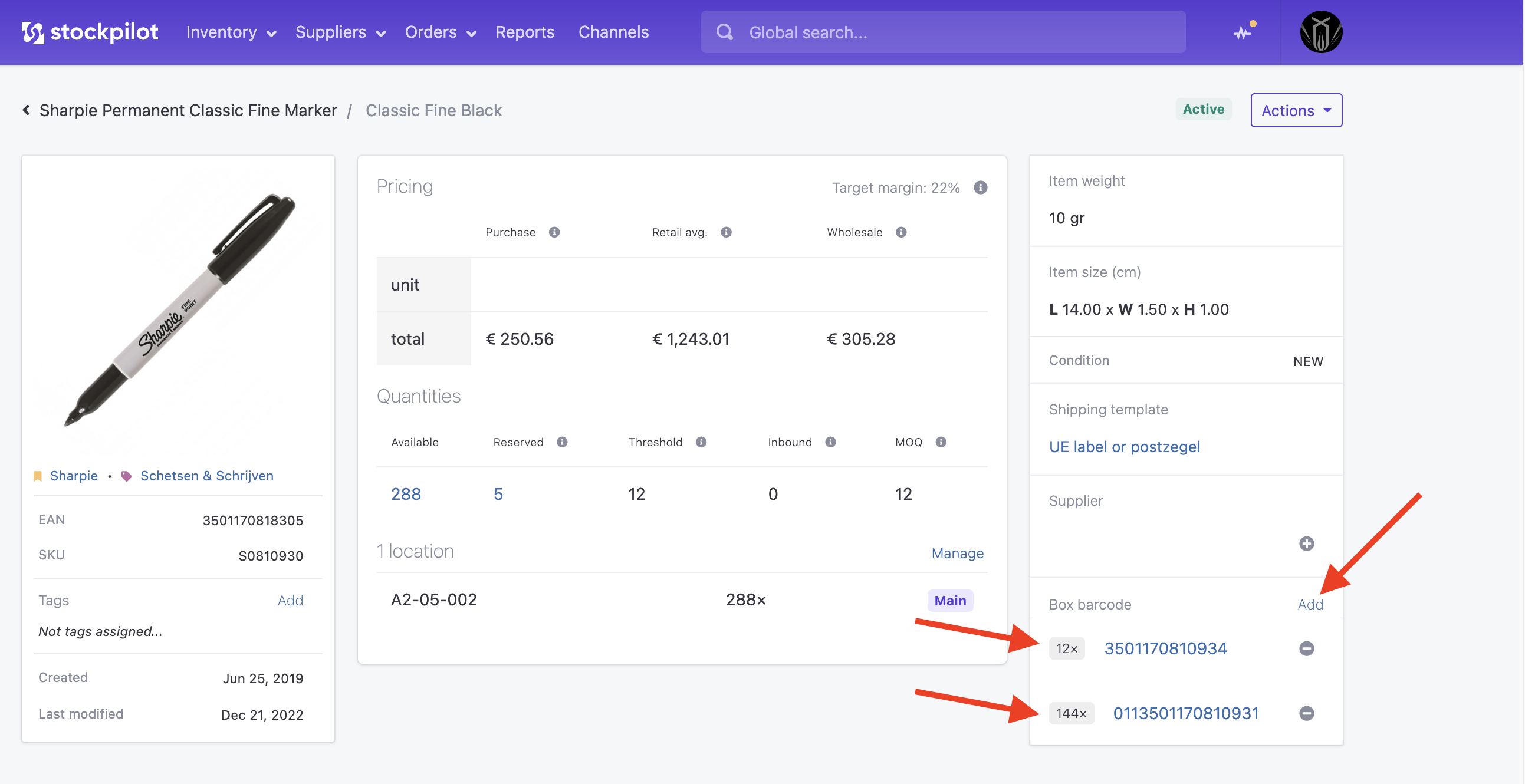
If you click on the box barcode, you will navigate to the box barcode detail page.
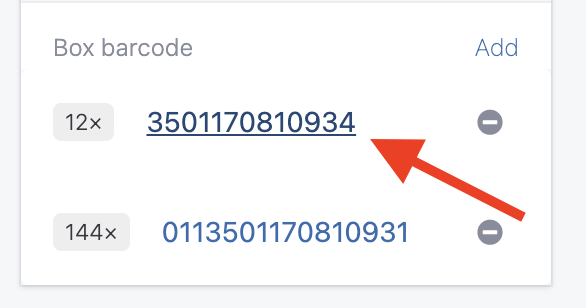
On this page you can establish a box connection by selecting the sales channel in the New connection dropdown and search the listing and click Connect.
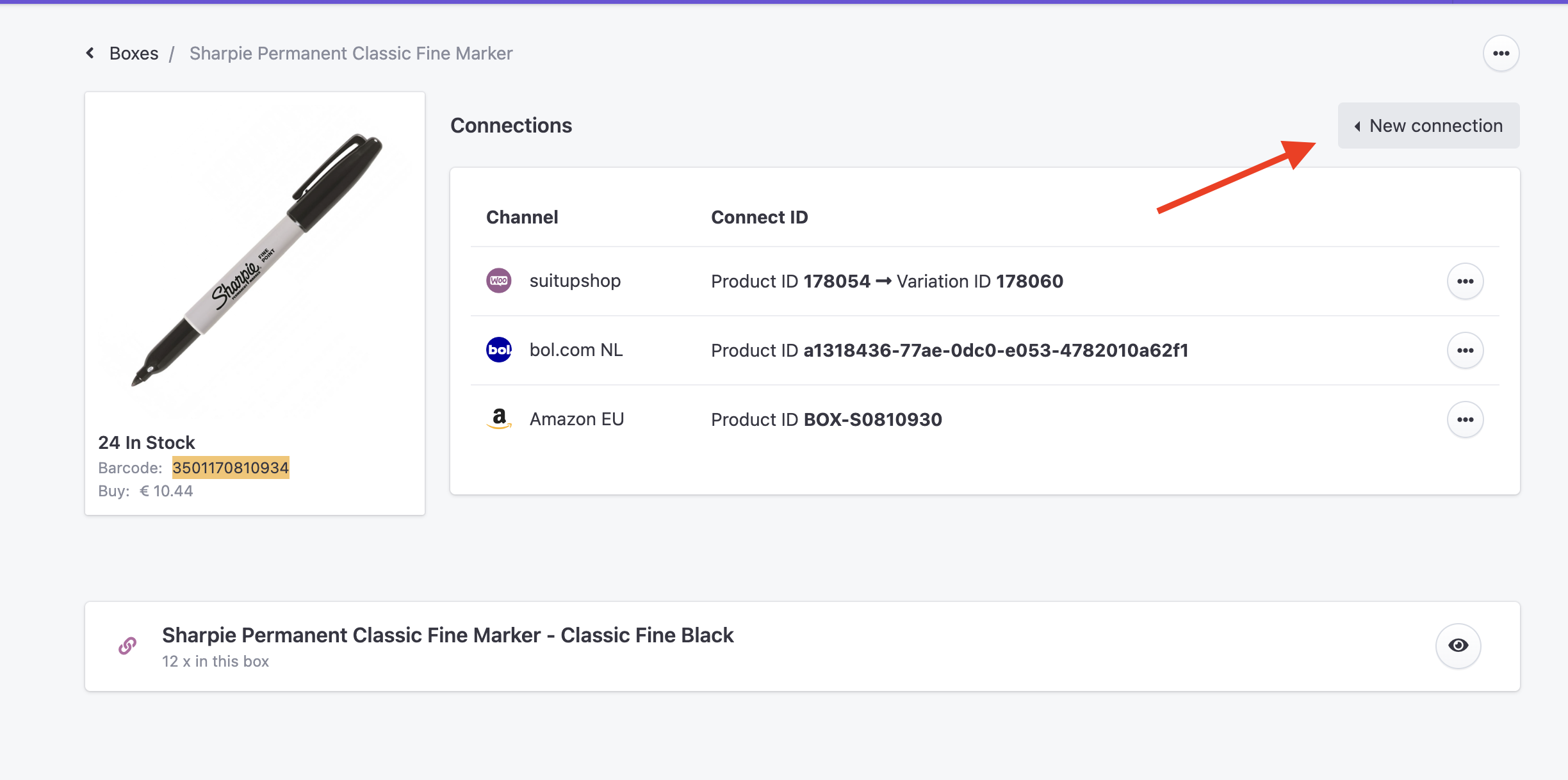
Once a connection is made to a channel listing, it will be shown in the Boxes section of the variants connections.
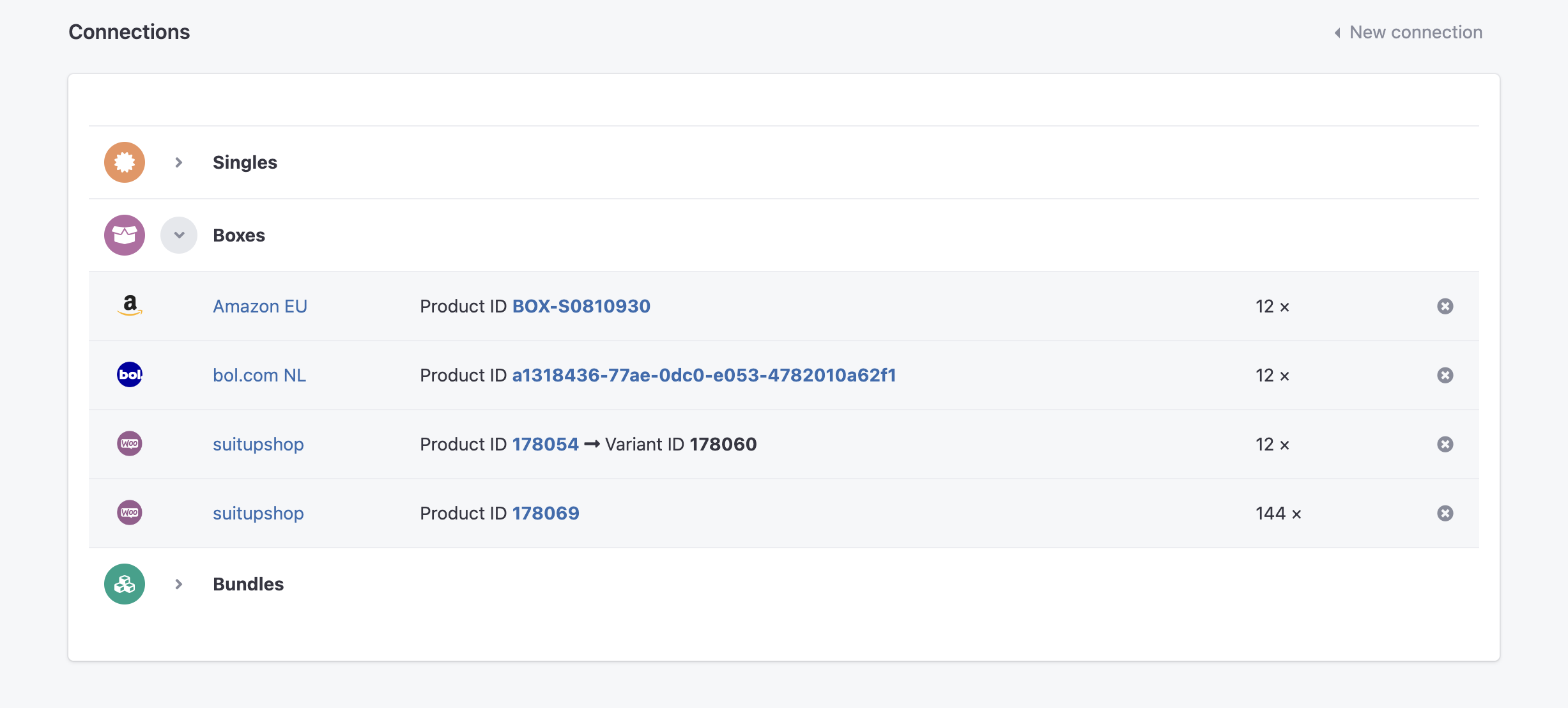
Bundles
A bundle is a collection of items that represents one listing on the sales channel. An example of a bundle can be a Sharpie marker with a sketchpad.
When a bundle is connected to a sales channel listing, Stockpilot will keep the right stock-levels up-to-date, every time one item in the bundle is sold or updated.
To connect a bundle, navigate to Inventory > Bundles and click the bundle name. (you can find more on creating and managing bundles in the Manage inventory section of the knowledge base).
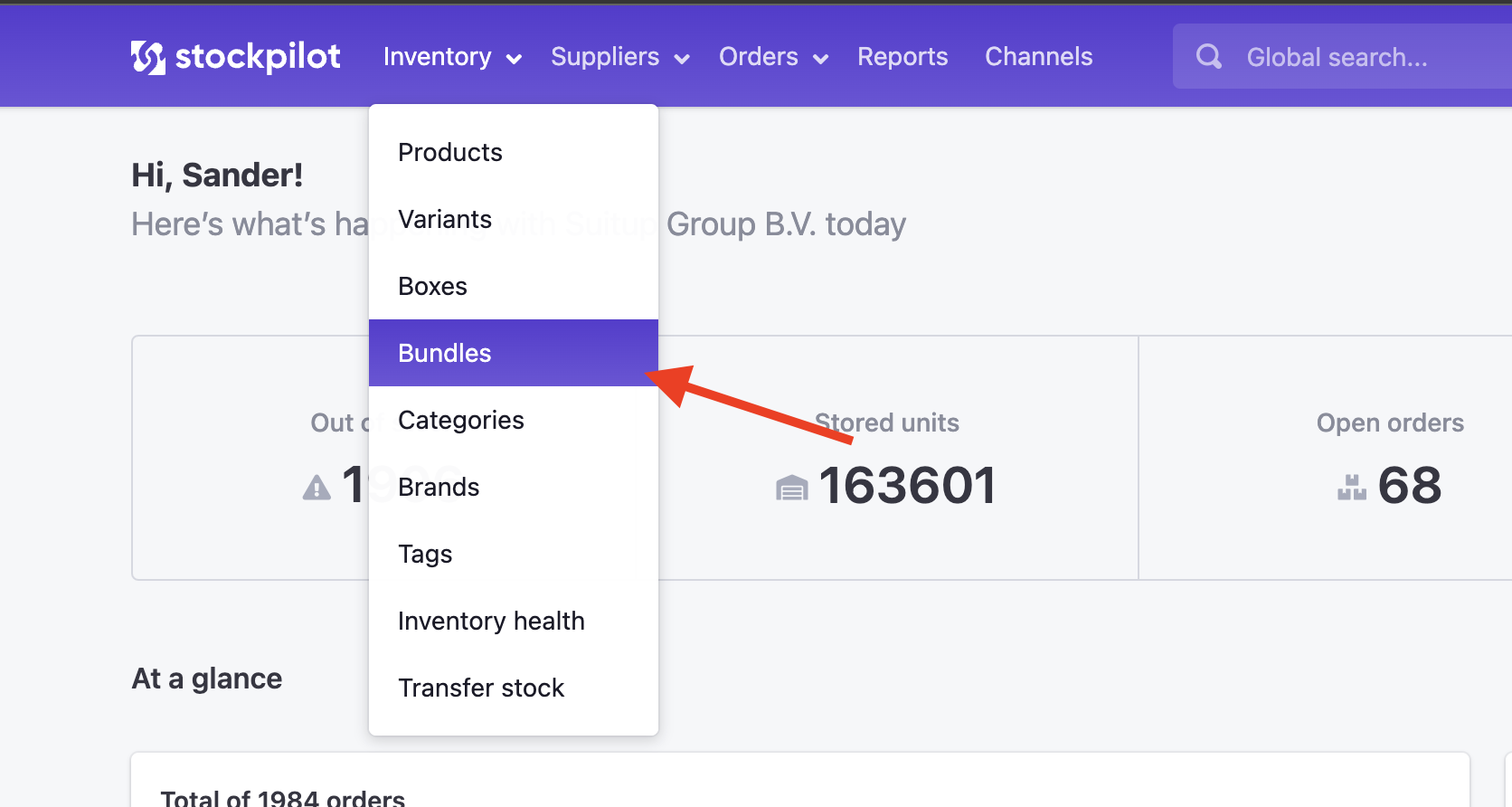
Once you're in a bundle, you can click the New connection dropdown and select the sales channel listing and click Connect.
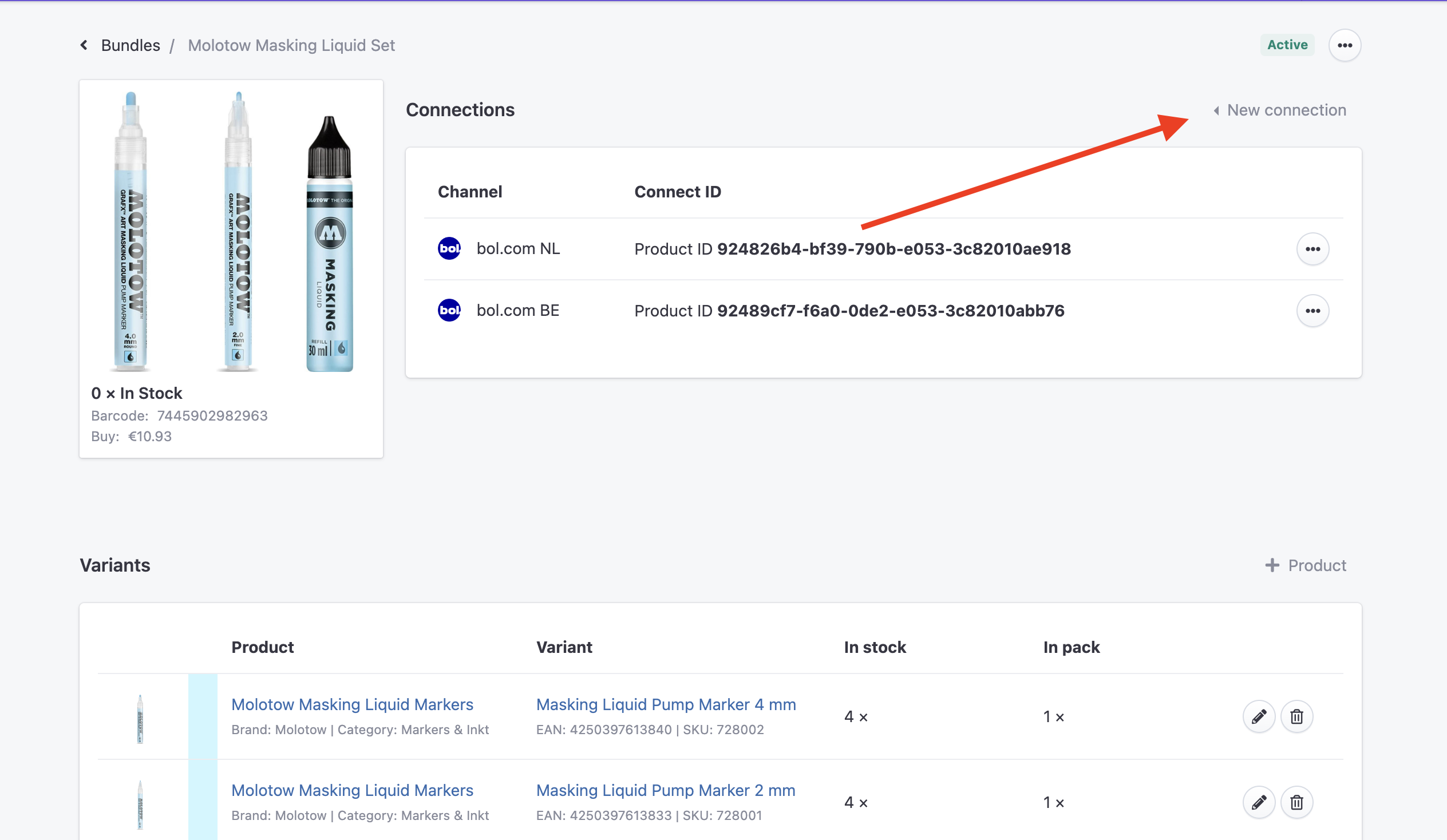
Create connections
Connections can created per variant or in bulk. In the video below we'll explain how both work.
I hope this article helped you connecting your listings. If you have any questions, please contact us by chat, email or phone. We're here to help!

