Create products in bulk
To create products in bulk (with a xlsx file) you can navigate to Inventory > Products in the top menu bar.
Once you are on the products page, you can navigate to the drop down arrow next to the New product button. In this dropdown, you click on Import in bulk.
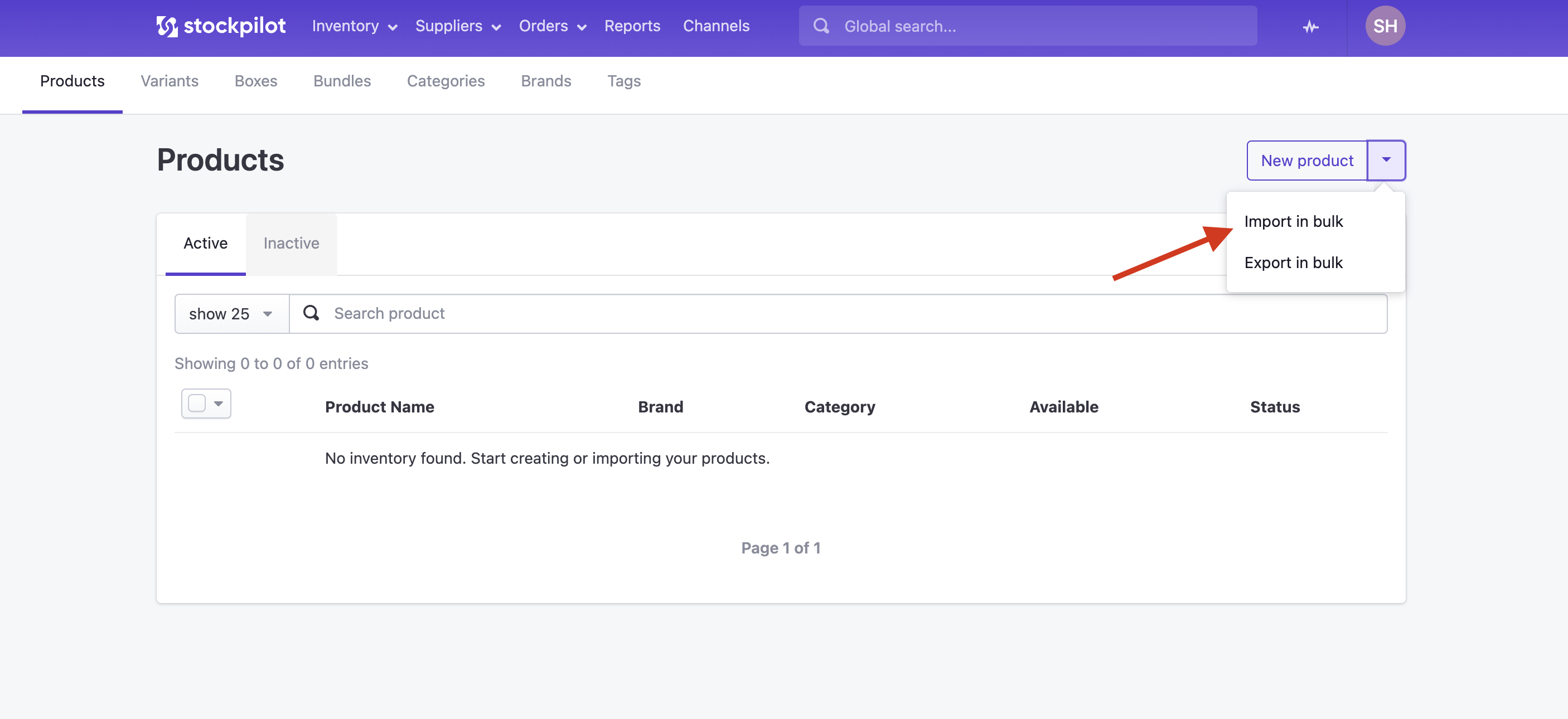
This will lead you to a page where you first can download an Excel template file by clicking on the this excel file link.
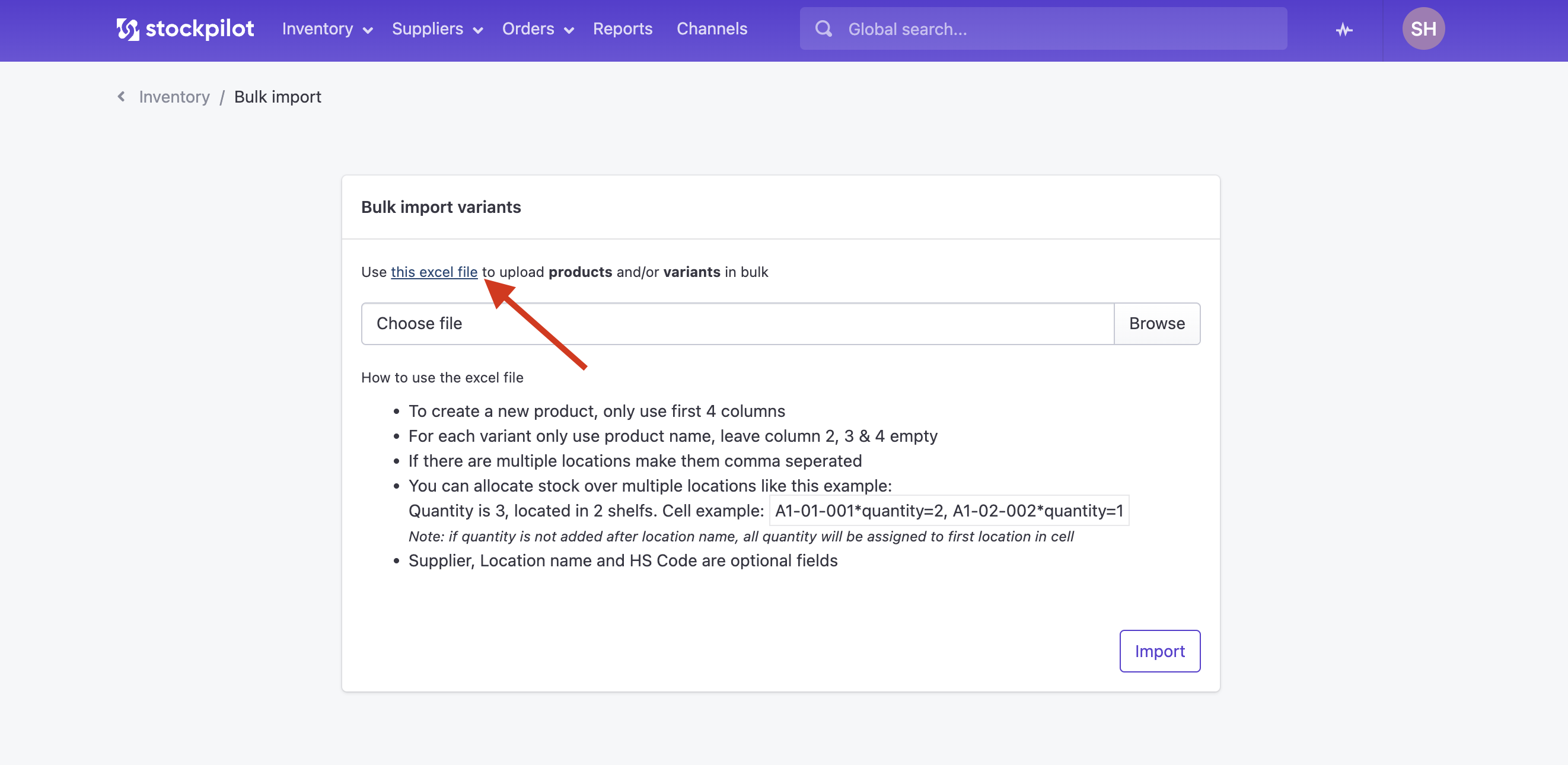
Once you've downloaded and open this excel file, you will see from left to right 20 columns that represent product information. From top down you'll find 3 kinds of rows.
In the first row you'll find all the column names, for basic identification.
When we move on to the second row, we see that 4 columns are filled out and the other 16 columns are empty (greyed out).
Product name | Brand | Category | Supplier | Variant name | SKU | Barcode | Box barcode | Box quantity | Location name | Purchase | Wholesale | Retail | Quantity | Steps | Length | Width | Height | Weight | HS Code |
Air Max | Nike | Sneakers | Nike Corp. |
|
|
|
|
|
|
|
|
|
|
|
|
|
|
|
|
The third and fourth row have the same product name as the first row in column 1 and columns 2, 3 and 4 are empty (greyed out) columns. The next 16 columns are filled out.
Product name | Brand | Category | Supplier | Variant name | SKU | Barcode | Box barcode | Box quantity | Location name | Purchase | Wholesale | Retail | Quantity | Steps | Length | Width | Height | Weight | HS Code |
Air Max |
|
|
| Size 6 | N-AM-S6 | 0987654321 | 1234567890 | 6 | A1-01-1 | 10,99 | 20,99 | 30,99 | 10 | 6 | 35 | 20 | 15 | 300 | 123456 |
Air Max |
|
|
| Size 8 | N-AM-S8 | 0987654323 | 3234567890 | 6 | A1-01-2 | 10,99 | 20,99 | 30,99 | 10 | 6 | 35 | 20 | 15 | 300 | 123456 |
Products 101 in Stockpilot:
In Stockpliot a product is the container for at least one variant (in the case of a single product) and can hold multiple variants in case of products with variants (for example a grey t-shirt that is sold in 3 sizes).
The products holds global information. For example which brand and category the product belongs to and which supplier will supply, when you are out of stock.
The variants are the individual SKU's (stock keeping unit). They are each connected to a listing on your sales channels. They hold stock levels, barcode information, location and much more.
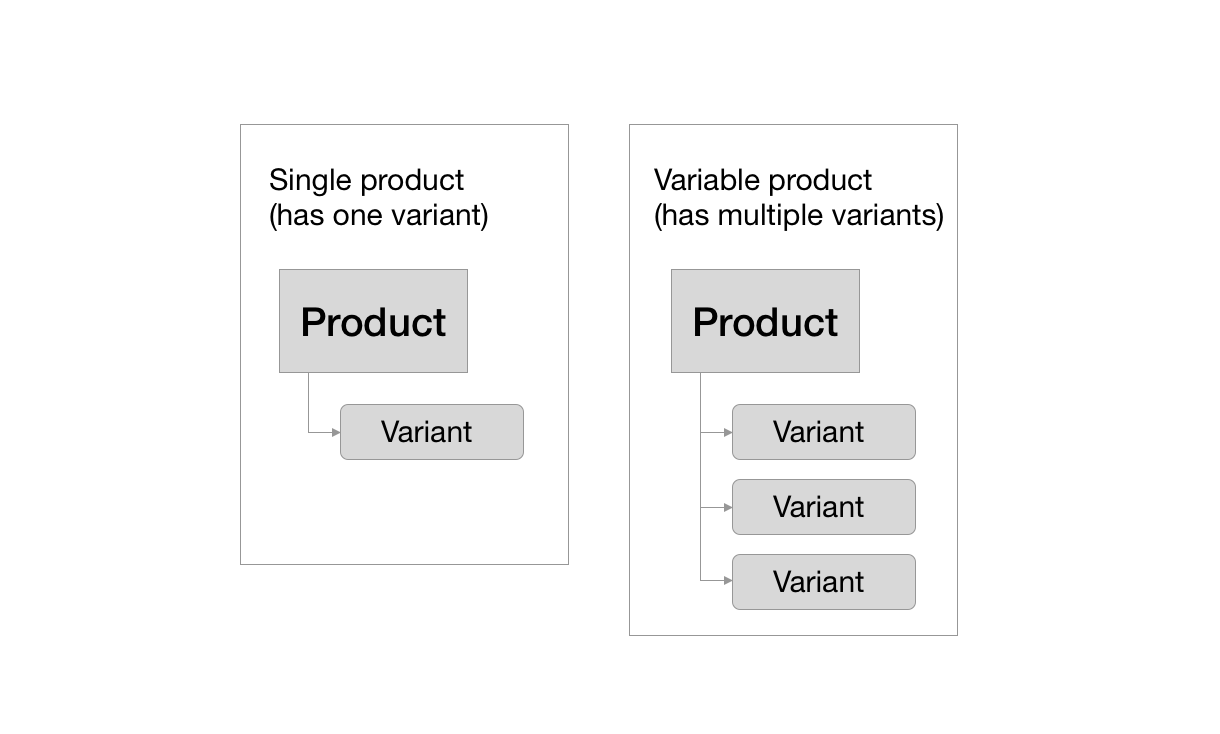
It works as follows:
Now that we understand how Stockpilot interprets products a bit better, we will take a closer look at the .xlsx file, to see how it actually works.
In the second row Stockpilot sees that the first four columns are filled out and knows now to read this as a product creation. If this product name does not exist yet, Stockpilot will create a product with this name and assigns the brand and category to it and if it can find a supplier with this exact name, it will also be attached to this product.
Category & brand
Both fields are mandatory.
It's a good habit to match the exact categories with your accounting system.
Supplier
Keep in mind that the supplier cell is not mandatory and when the field is left empty, or Stockpilot cannot find a supplier with this exact name, it will leave the supplier empty. You can always update the supplier in a later moment.
If we move on to the third and fourth row, we create two variants, that are linked based on the product name, which matches the name of the product in the first row. The category, brand & supplier fields are left empty, to tell Stockpilot it deals with a variant and the other cells are specific for variants. Let's go through them one by one.
Variant name
The first one is the Variant name cell. This cell indicates with what kind of variant you are dealing with. It's a good habit to keep the name short and to the point. For example Marble wood, Size XL, Glitter red, etc.
If you only have one variant, in case of a single product it can be a good habit to give the product name the product line and the variant name something specific, which indicates this certain product. It's handy when searching your inventory, especially if you have ten times the size a few years from now. An example could be Classical guitar - Spanish cutaway
SKU
This is the stock keeping unit. Tip: use an identifier that you practically use internally. It's a usefull value to put in the global search bar, to quickly find the variant.
Barcode
Add the barcode that is on the product itself. In most cases an EAN 13 barcode. This barcode is heavily used when you start using Stockpilot as your WMS (Warehouse management system). You scan your products while picking them and for this you need a matching barcode.
Box barcode / Box quantity
These cells can be left empty, but some products are delivered by your supplier in boxes of multiple units. For example a balpen often comes in a box of 12 units. This box contains a barcode which is called a box barcode in Stockpilot and the 12 units represents the Box quantity (in this example 12).
The use of a box barcode has two practical use cases.
The first one is that you can offer a the box as a bulk product on your sales channels. In our example, besides one balpen, we can now offer a box of 12 (with a bit of discount). An extra listing could mean extra conversion and Stockpilot keeps track of the inventory level. If one balpen is sold, the box quantity goes to 0.
The second use case is the supply of stock. If the warehouse receives a delivery of balpens from your supplier, you want to book them in the system to update your inventory levels. Scanning the boxes is a fast way of doing this quickly. More on this you'll find in the Purchase orders section of the knowledge base.
Location name
In this cell you add the location name, which you can create in the Stockpilot warehouse. More info on this, you'll find in the Warehouse management section of the knowledge base.
You can allocate stock over multiple locations like this example: A1-01-001*quantity=2, A1-02-002*quantity=1
Note: if quantity is not added after location name, all quantity will be assigned to first location name in the cell.
Purchase
In this cell you can add the purchase price. A good habit is to add the nett price (excluding VAT).
Wholesale
In this cell you can add the wholesale price. This price will be shown in the B2B portal. You'll find more on this in this section of the knowledge base.
Retail
In this cell you can add the MSRP (manufacturer's suggested retail price). This price shows you the target margin on the variant detail page.
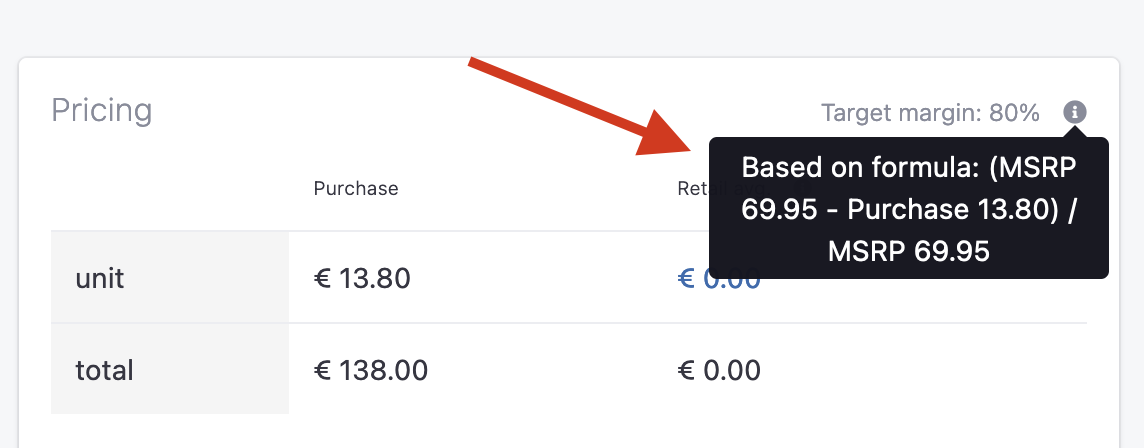
Quantity
What is your current stock level?
Steps
The MOQ (minimum order quantity) of the item. The steps are usefull when you create purchase orders. More on this in the Purchase orders section of the knowledge base.
Length, width, height, weight
Dimensions and weight of the individual item. Go to Account info > Localization to change the default metric and default weight.
HS Code
HS code is short for Harmonized Commodity Description and Coding System. It's a list of numbers used by customs to classify a product.
Upload the excel file
Once you filled out the xlsx file it's time to upload it in Stockpilot.
Below you'll find an example of a file that will 5 products with each multiple variants.
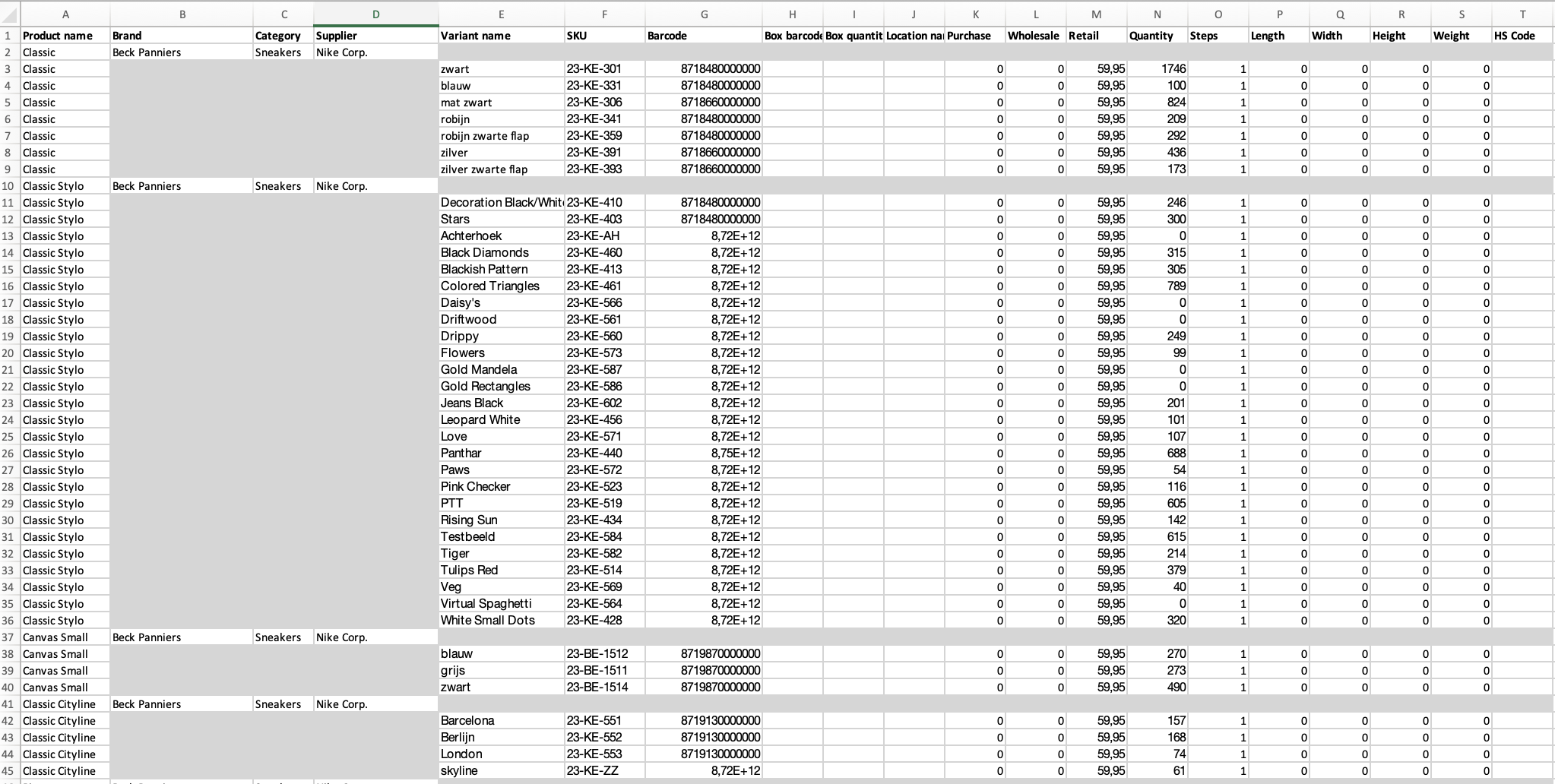
We can upload the file on the same page where we downloaded the template file by clicking Choose file / Browse.
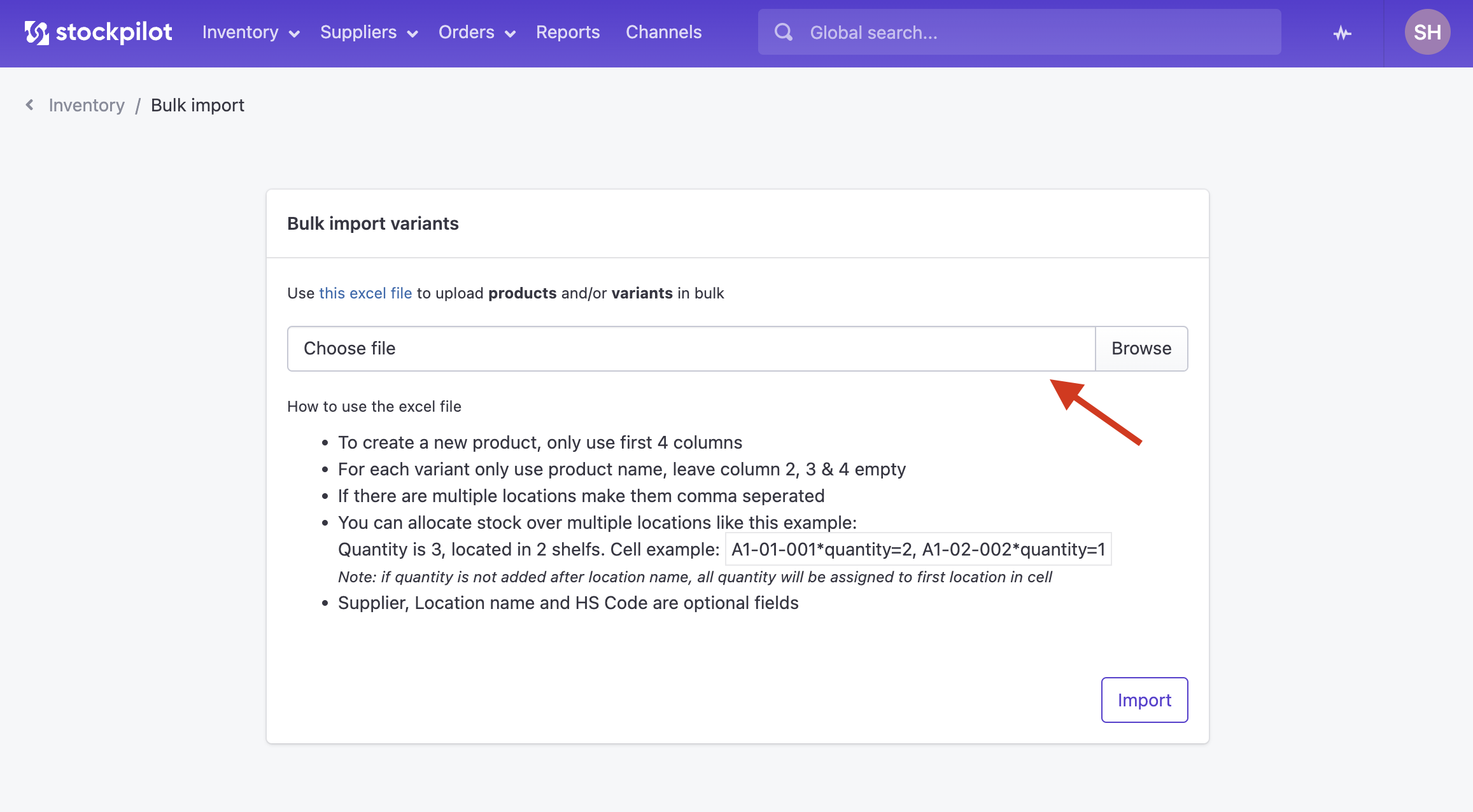
Next click Import and a progress bar will show you when uploading is done. Usually this will be very fast.
It might happen that after uploading an error occurs. Most of the times this happens when a field is left empty. If it keeps on happening, please contact support, we're happy to help you out!
A good way to see if everything went well, is to navigate to Inventory > Products and check if there are any items available. If this section is empty, we can assume the product holds no variants.
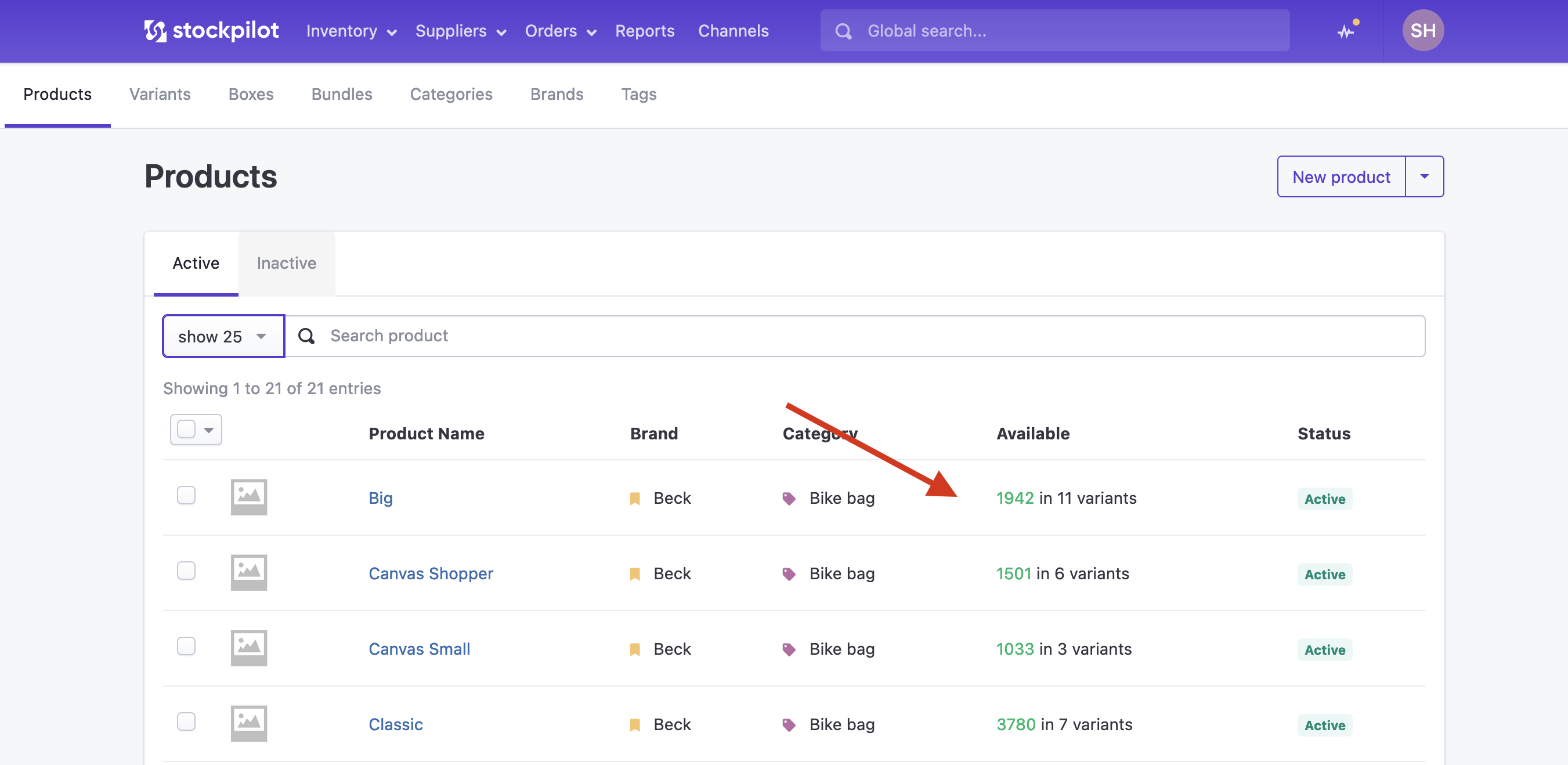
In that case a product is easily deleted, so you can upload them again.
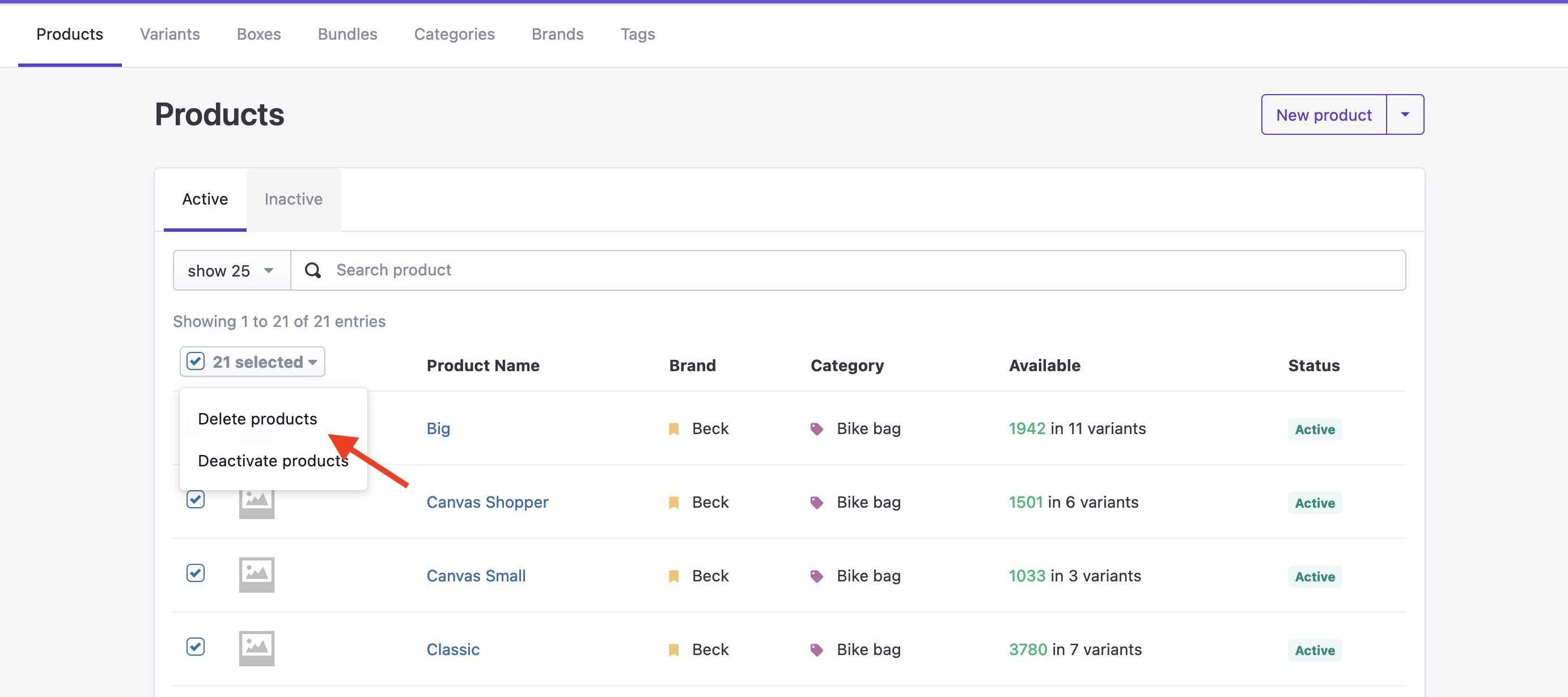
I hope this article helps you out, if you have any questions, please contact us by phone, chat or email. We are here to help!

