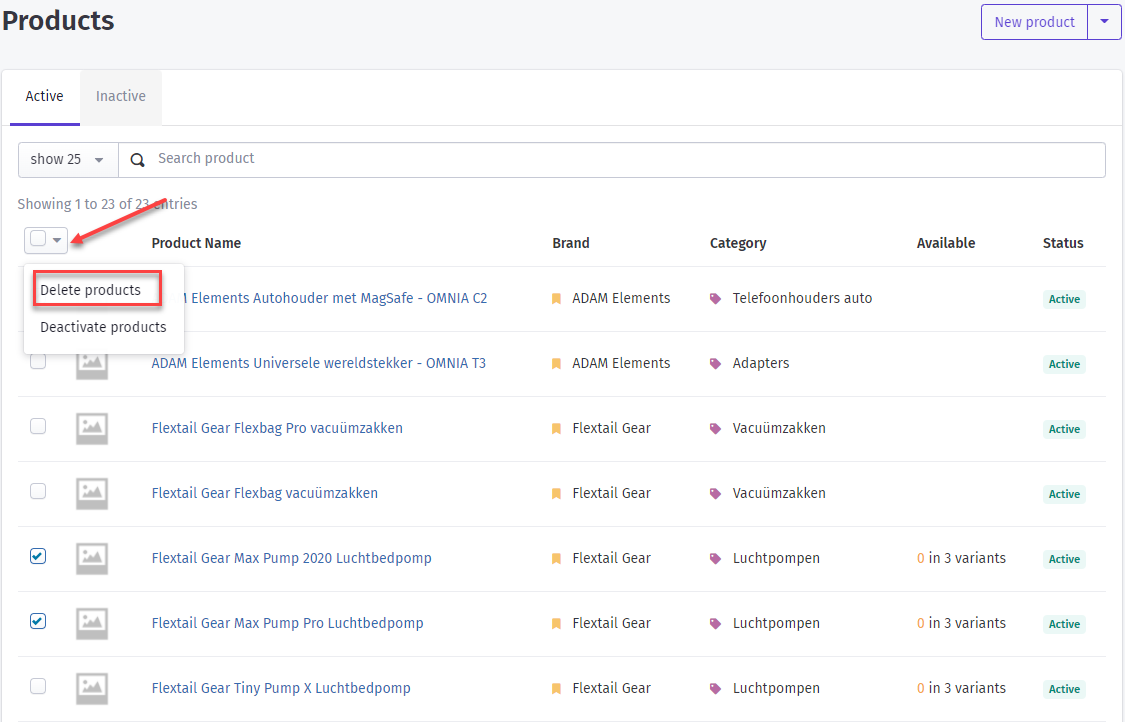Product Deletion and Deactivation
One can delete or deactivate the product by selecting the respective action from the product details page
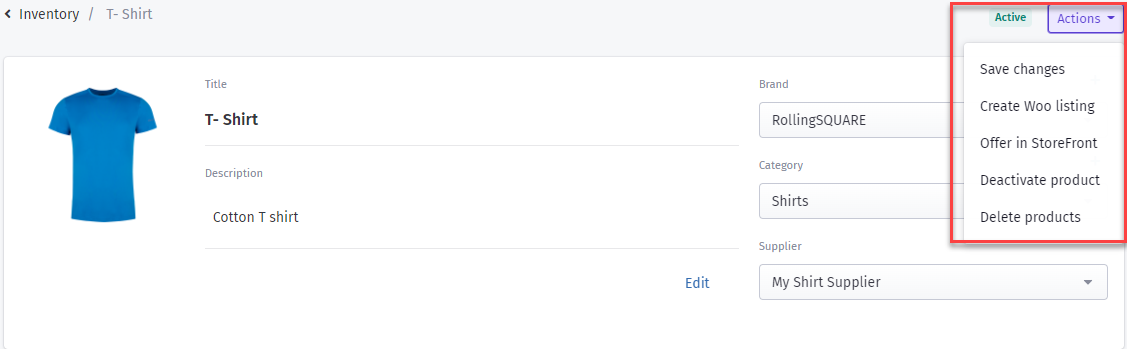
Offer in storefront
On clicking the offer in the storefront option, one can specify the storefront settings by selecting the variant type.
The variant types are color and size and only 1 can be selected. On clicking submit, the storefront settings will be saved.
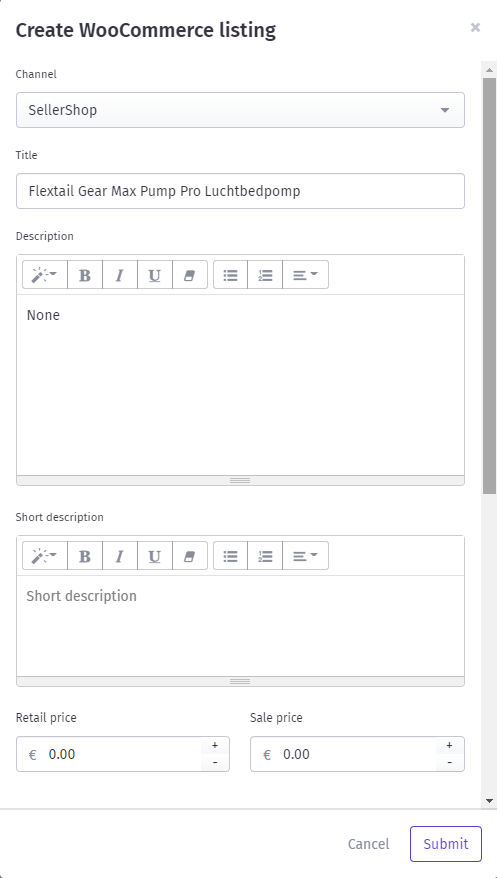
Deactivate product
On clicking deactivate product from the actions dropdown, a confirmation pop-up will appear alerting the user that all variants of the product will also be deactivated. On confirming deactivation by clicking deactivate button, the product will be deactivated. The product status will be updated to inactive and it will start appearing in the Inactive section of the product list.
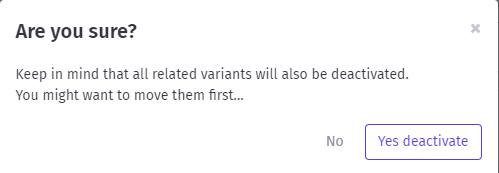
One can also deactivate the product or multiple products from the product list by selecting the product checkboxes and clicking on deactivate products option. A confirmation pop up will appear and after confirmation, products will be moved to an inactive list with inactive status.
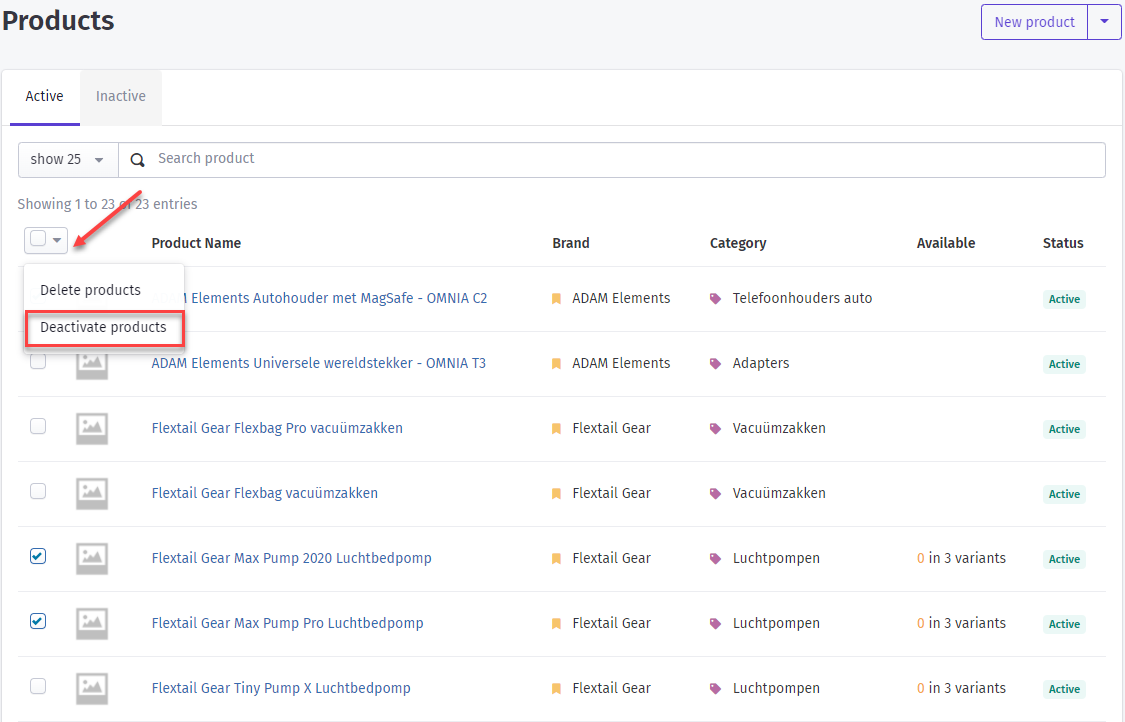
Delete product
On clicking the delete option from the list of actions, a confirmation pop-up will appear alerting the user that all variants of the product will be deleted from the system.
In order to confirm the deletion, one needs to type the delete text in the pop-up and hit the delete permanently button. Once done, the product will be removed from the system.
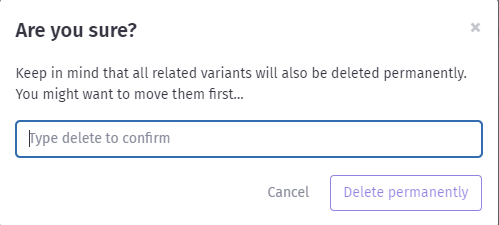
One can also delete the product or multiple products from the product list by selecting the product checkboxes and clicking on delete products option. A confirmation pop-up will appear and after confirmation, products will be deleted.