Import your listings
After you connected a new sales channel it is important to connect your listings to your Stockpilot inventory. In some cases you already added the inventory and in that case you can use the bulk connect functionality. Check this page for more information to do this.
In other cases you do not have the listings as inventory in your Stockpilot platform. In this case an easy way to add them as inventory, is with the import listings functionality.
In this article I'll show you how that's done!
First let's navigate to the sales channel from which we want to import the listings to our inventory. Go to Channels in the top menu bar and click on the Listings button next to the sales channel of your choice.
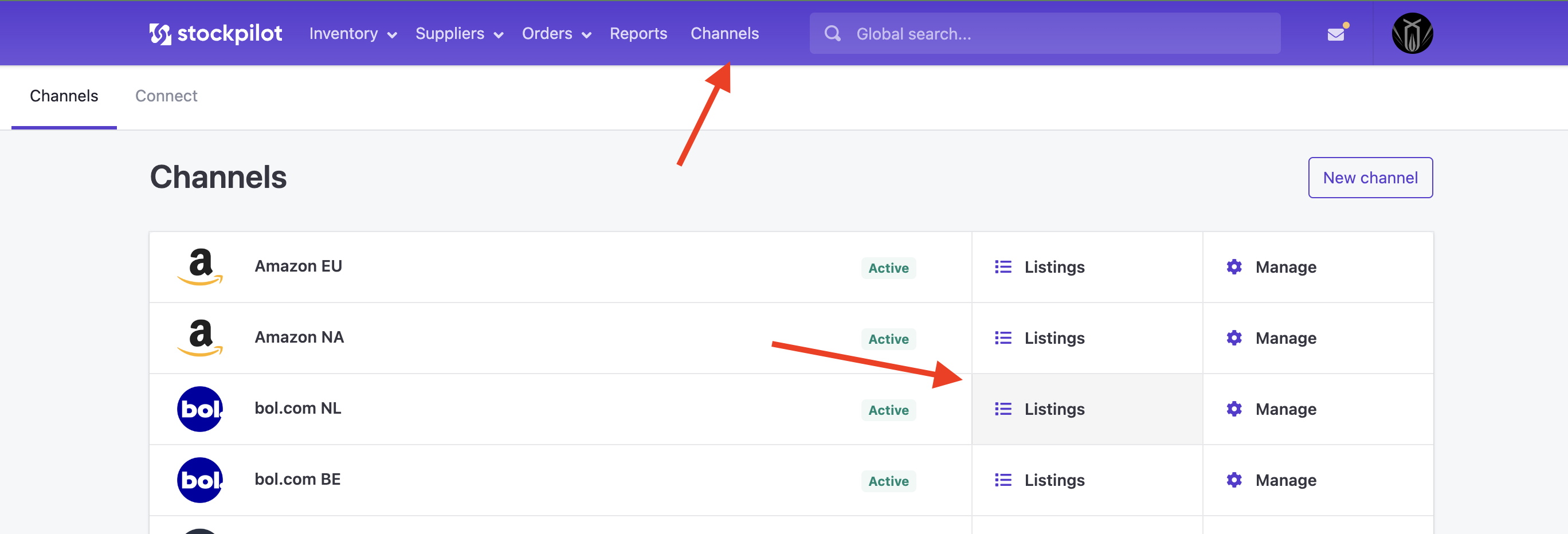
In our example we will import listings from our bol.com store.
We can only import the Unlinked listings. This means listings that do not have any connection to your Stockpilot inventory. An easy way to filter them is by selecting Unlinked.
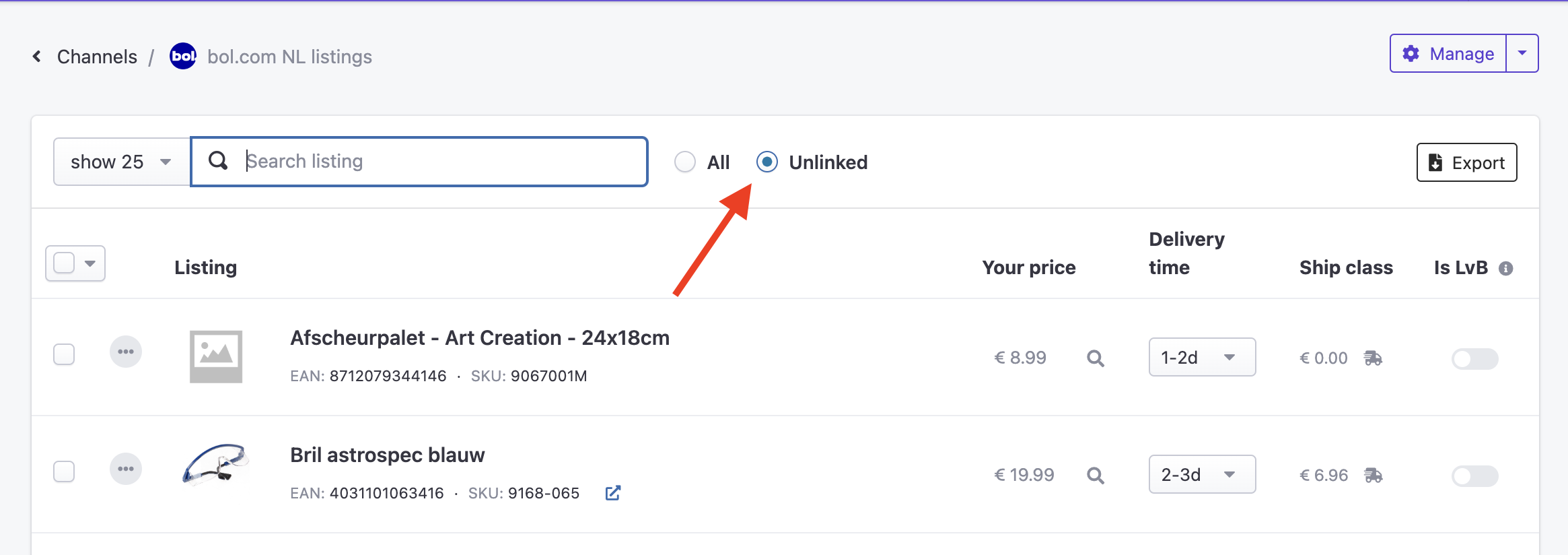
Unlinked inventory is recognized by the ... icon in the grey circle on the left of each listing row. If you click this icon you'll see a dropdown with the Import listing button.
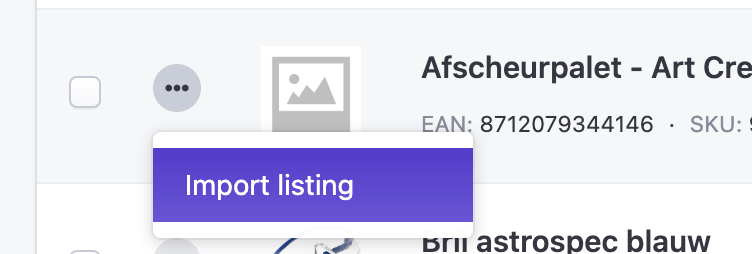
By clicking the button a popup appears where you can fill out all product information. In the Product title field you can search for an existing product from your Stockpilot inventory. Once selected you'll assign this listing as a variant to that product.
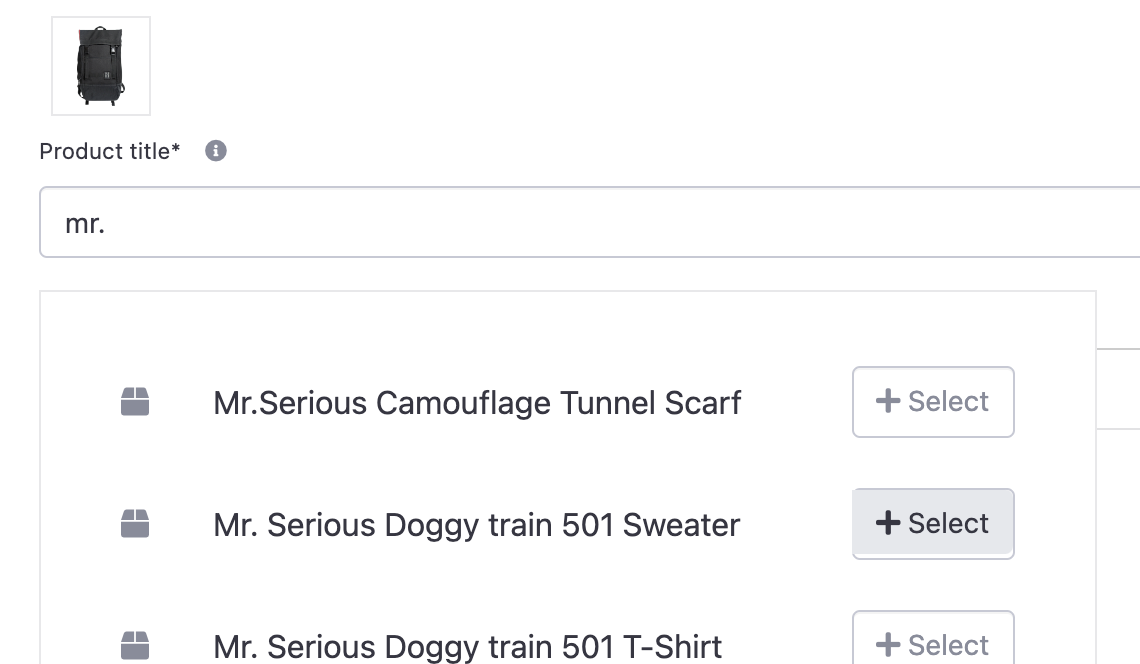
The Category & Brand fields are mandatory, except when you assign the listing as a variant to an existing product. You'll see that the fields are then disabled as is the optional Supplier field.
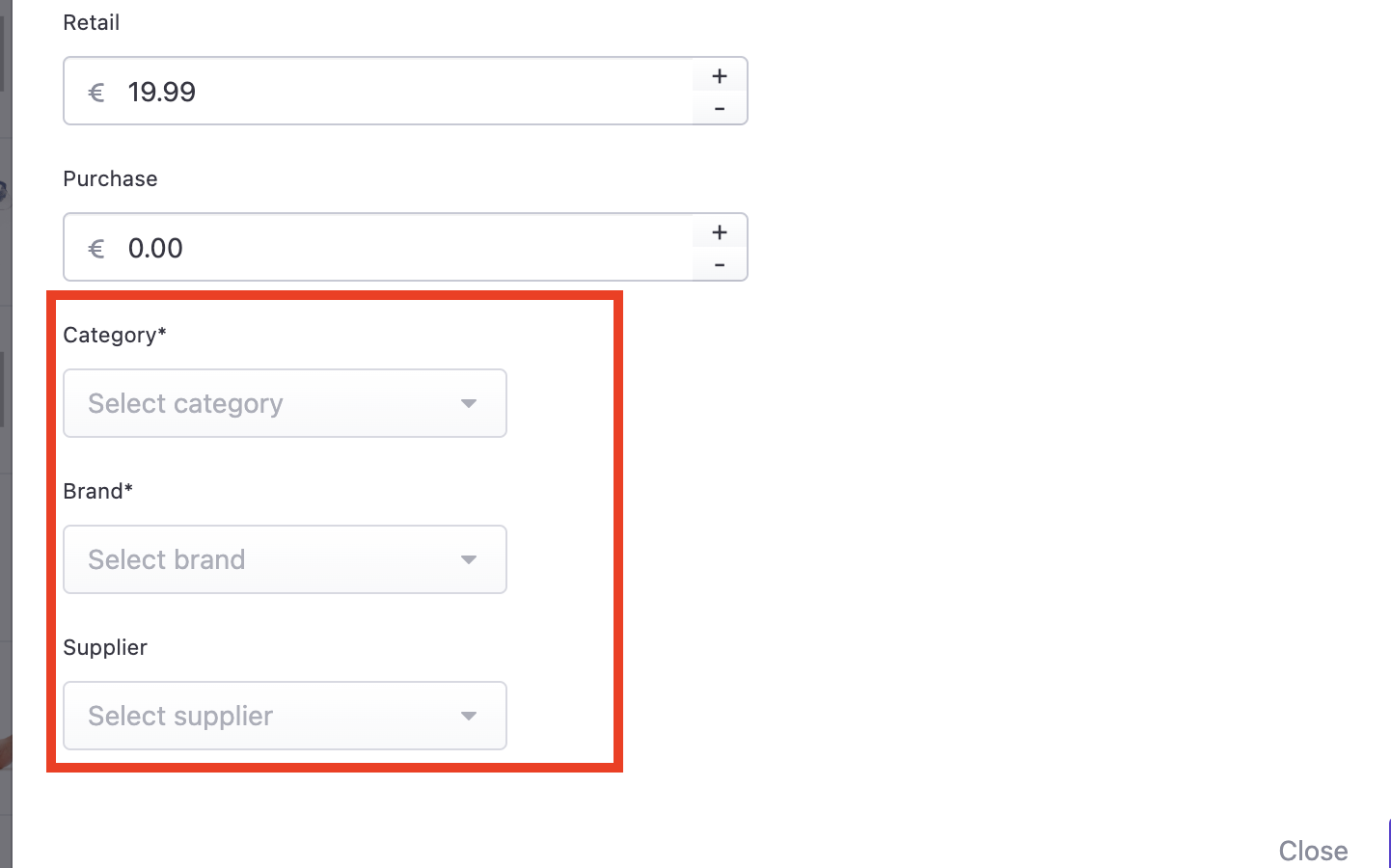
Once you filled out all information you can click the Import button to import the listing to your Stockpilot inventory. Once this is completed, the ... icon will be changed, indicating that the connection is succesfully established.
* Stockpilot will copy the quantity level from the sales channel listing.
Import listings in bulk
Another possibility is to import the listings in bulk. To do this navigate to the top right Manage button and in the dropdown select Import listings.
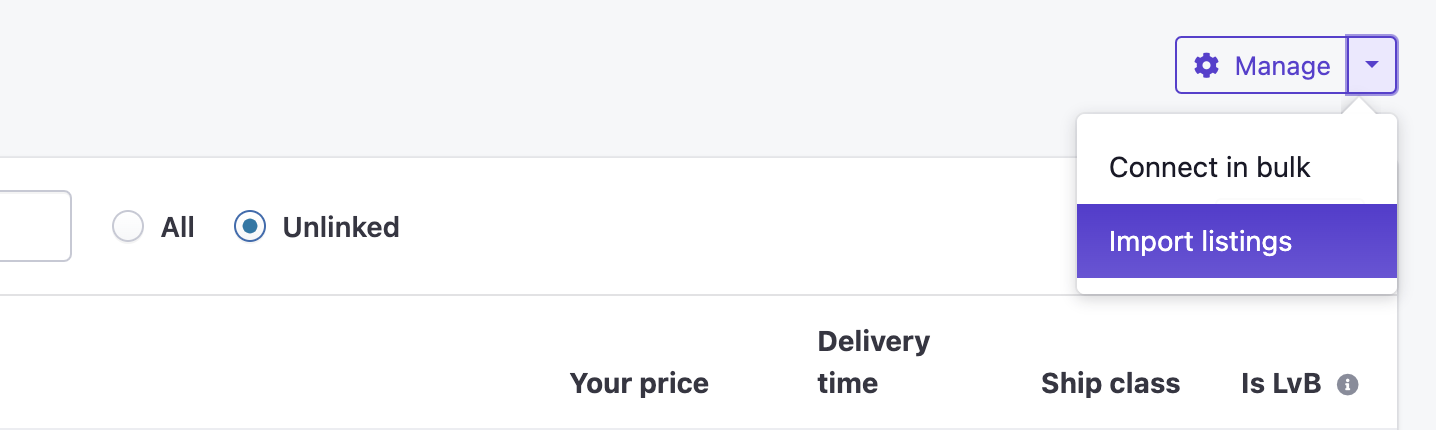
You'll see a slightly larger popup with a list of max. 50 listings at the time. You can fill out all fields the same way as explained above. Once you're done, you can click Import and after a little bit of processing time you are good to go. If there are more then 50 unlinked listings, the next batch will automatically loaded.
I hope this article helps you and if you have any questions, please contact us via chat, email or phone. We are here to help!

