Manage sales orders
Stockpilot retrieve all sales orders from connected sales channels, as long as their status is Active. Every connected channel is active by default, but you can deactivate a channel whenever you wish. More on this in the Manage sales channels section in the knowledge base.
To see all sales orders, navigate to in the top navigation to Orders > Sales orders, or when you are on the dashboard, you can click the Open orders section.
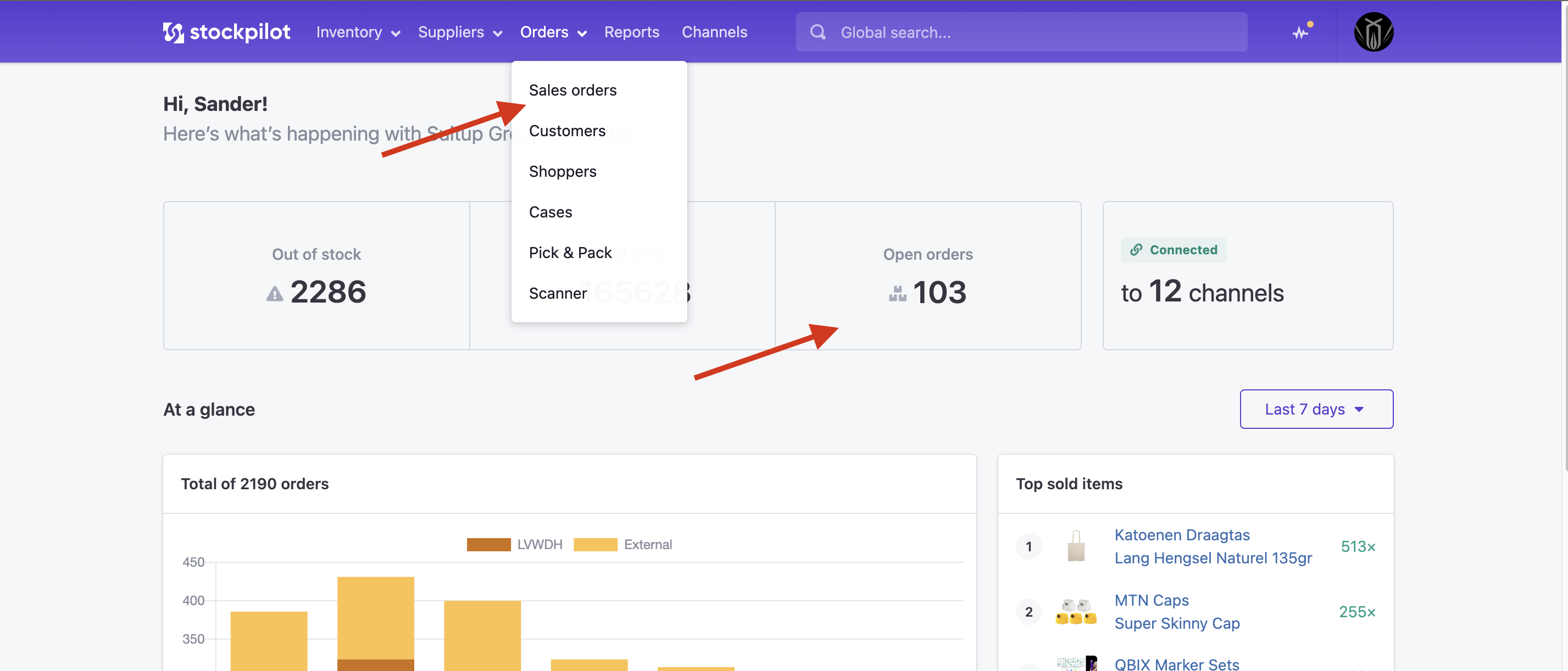
By default you will see all open orders, but you can easily change the status by clicking on one of the tabs next to Open. Choose from pending, open, drafts, completed, external and return orders.
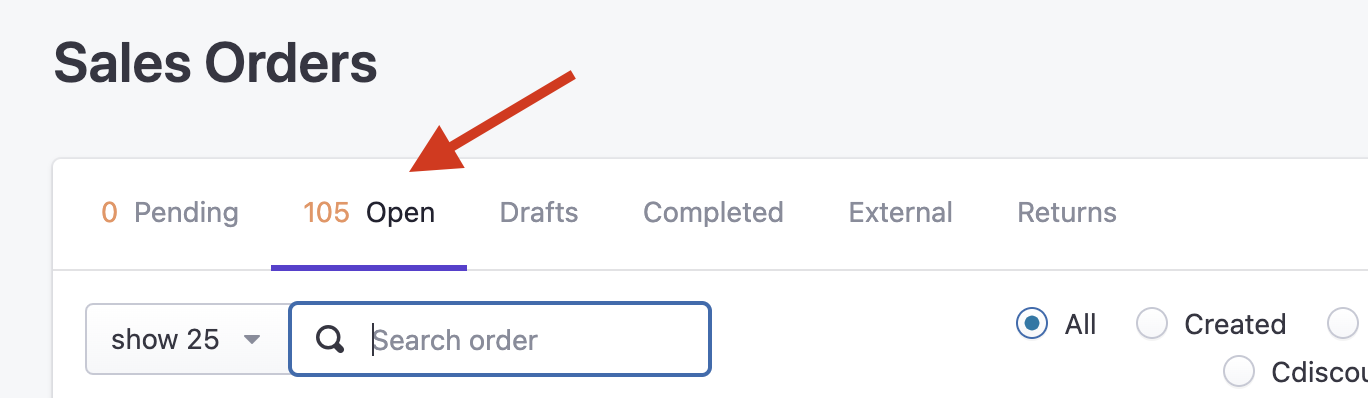
Pending orders
Orders that are placed for on which stock is committed, but not finalized yet.
Open orders
Orders that are processing, so ready to pick, pack & dispatch.
Drafts
These are manual orders created, but not published yet. Create on by clicking on New order
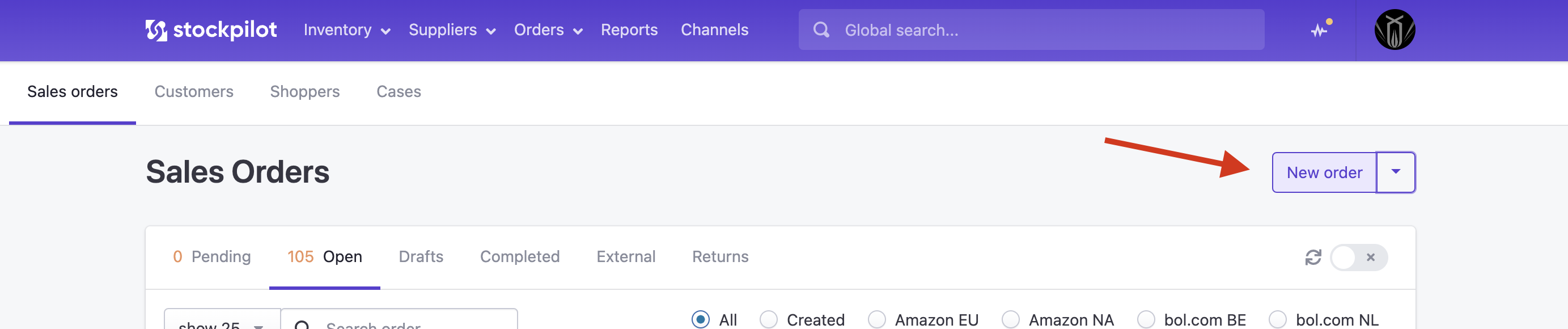
Completed
Orders that are dispatched and registered in Stockpilot, through the pick & pack, or the three-step process. These processes are explained in the warehouse management section of the knowledge base.
External
Orders handled by the marketplace. In most cases from Amazon FBA or bol.com LvB.
Returns
A collection of announced returns. Ready to be accepted or declined.
Manage your orders
There are two ways of managing orders, in bulk and per order line.
Let's first take a closer look at the bulk options. First select the orders you want to manage, by clicking the checkboxes. Once you're done with that, click the X selected dropdown and you'll see three items.
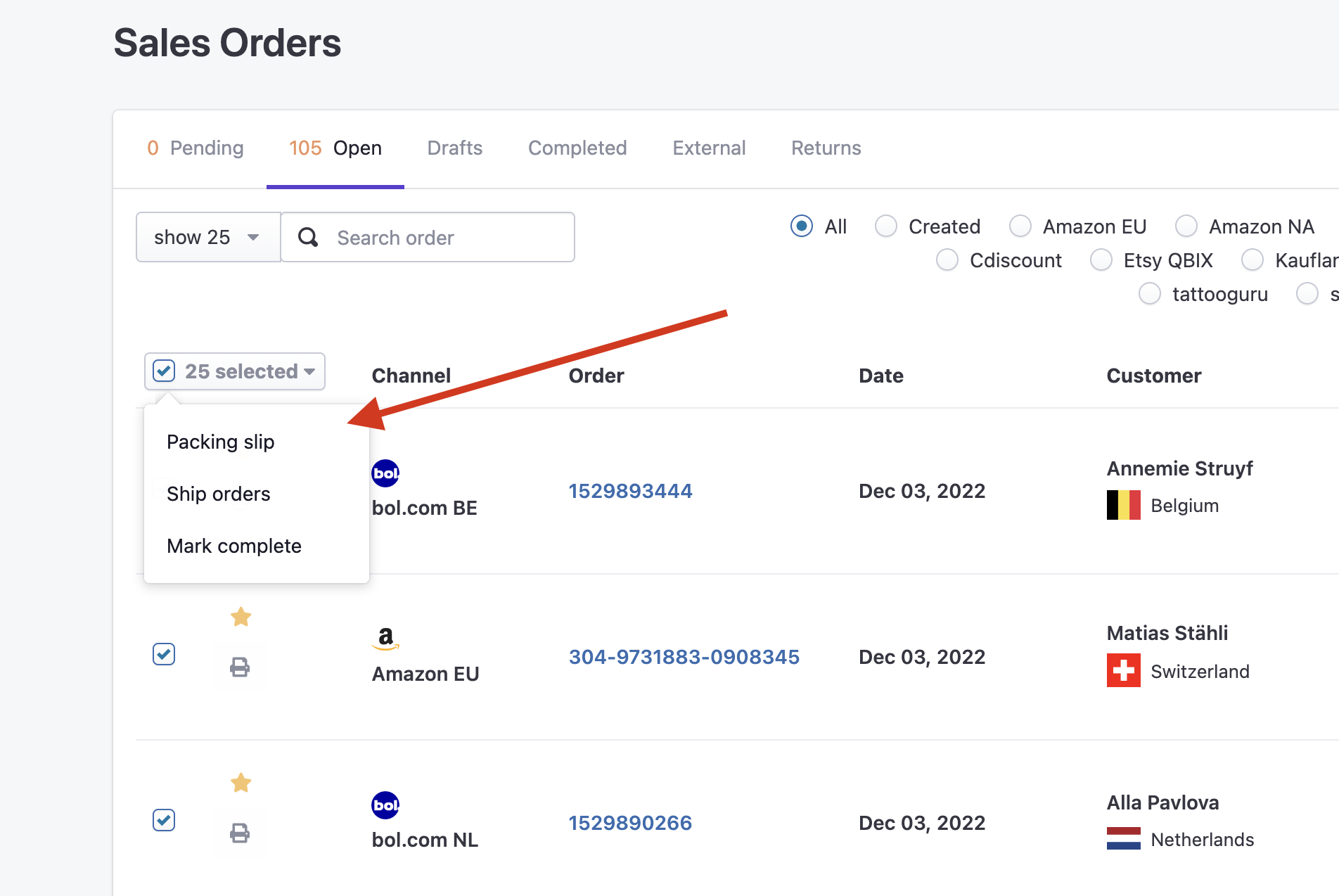
The first one is Packing slip if you click this one, a new tab opens with a pdf file that contains a packing slip per selected order.
Note that the grey print icon next to the checkbox will turn green once the packing slip was generated. It is an indicator for you to know which slips are printed. You can easily turn it grey again, by clicking on the icon.
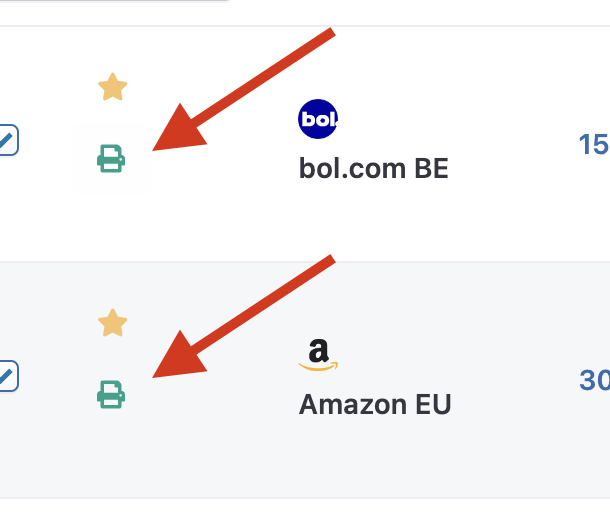
The second item is in the dropdown menu is Ship orders. By clicking this, you'll start the three-step shipping process. You find more information on this process in the Warehouse management section of the knowledge base.
The third item in the dropdown menu is Mark completed. Not that this will not register orders on sales channels to complete, but only in Stockpilot. To register orders as complete on sales channels, you have to use the pick & pack or three-step shipping process.
Another way of managing orders, is by clicking the three dots on the right that you'll see on each order line.
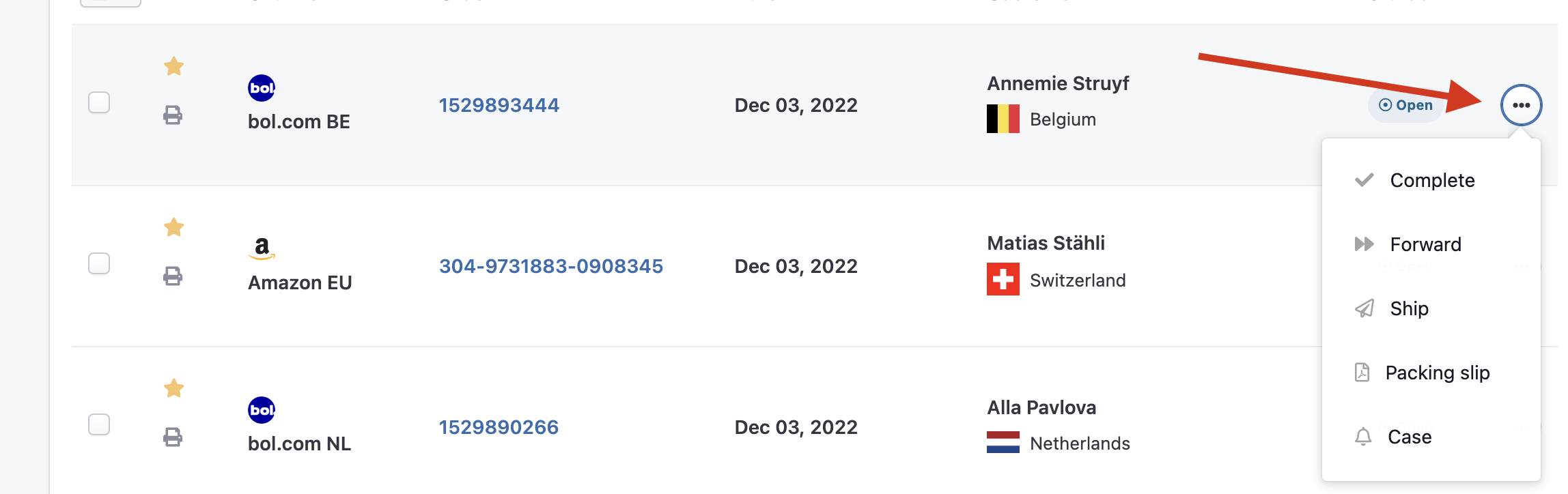
When you click the dots, you'll see a dropdown. A few items we recognize from the bulk dropdown. These are Complete, which completes the order the same way as described above. Ship, which starts the three-step shipping process for the single order, the same as above. Packing slip, which prints a packing slip, as above.
Let's now go through the ones that are unfamiliar.
The second item is Forward. By clicking this, a popup appears, where you can select a sales channel, to which you would like to forward this order. More on the forwarding orders feature in the order management section of the knowledge base.
The last item in the dropdown is named Case. When you click this one, you can create a case for a specific order. You'll find more information on what cases are and how to use them in the order management section of the knowledge base.
Order detail page
If you click on the order number, you'll navigate to the order detail page. Here you can manage many aspects of the order. From changing items, to the pick & pack log, the track & trace information and an activity timeline, where people from your team can make notes.
You'll find more information on the order detail page in the order management section of the knowledge base.
Auto refresh order page
There is a small checkbox on the top right, when you select this one, the page will be refreshed every 10 seconds. This can be handy when you're not working on the computer, but want to keep a glance on incoming orders.
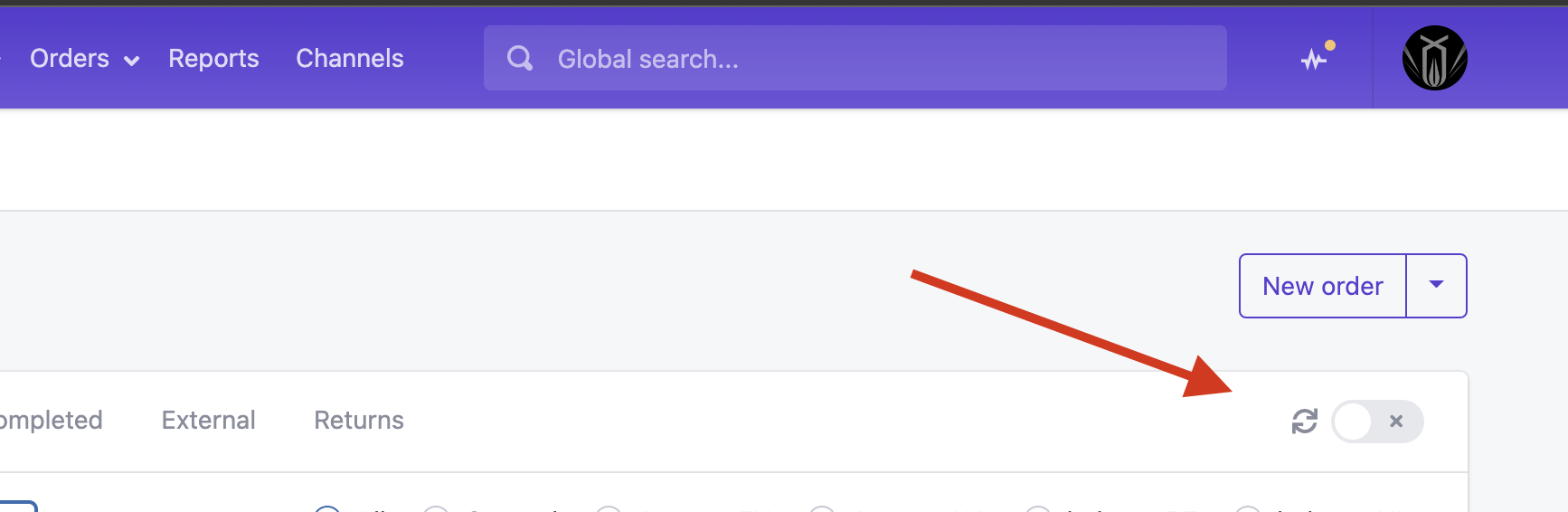
Select sales channel
You can filter orders per sales channel by checking a specific one in the section below.

I hope this article gives a good overview on how to manage your sales orders. If you have any questions, please contact us by chat, phone or email!

