Transfer orders
It can happen that you want to transfer stock from your warehouse to another location. For example an order to an Amazon warehouse, to replenish your FBA inventory.
With Stockpilot you can easily transfer stock by navigating to Inventory > Transfer stock in the top menu bar.
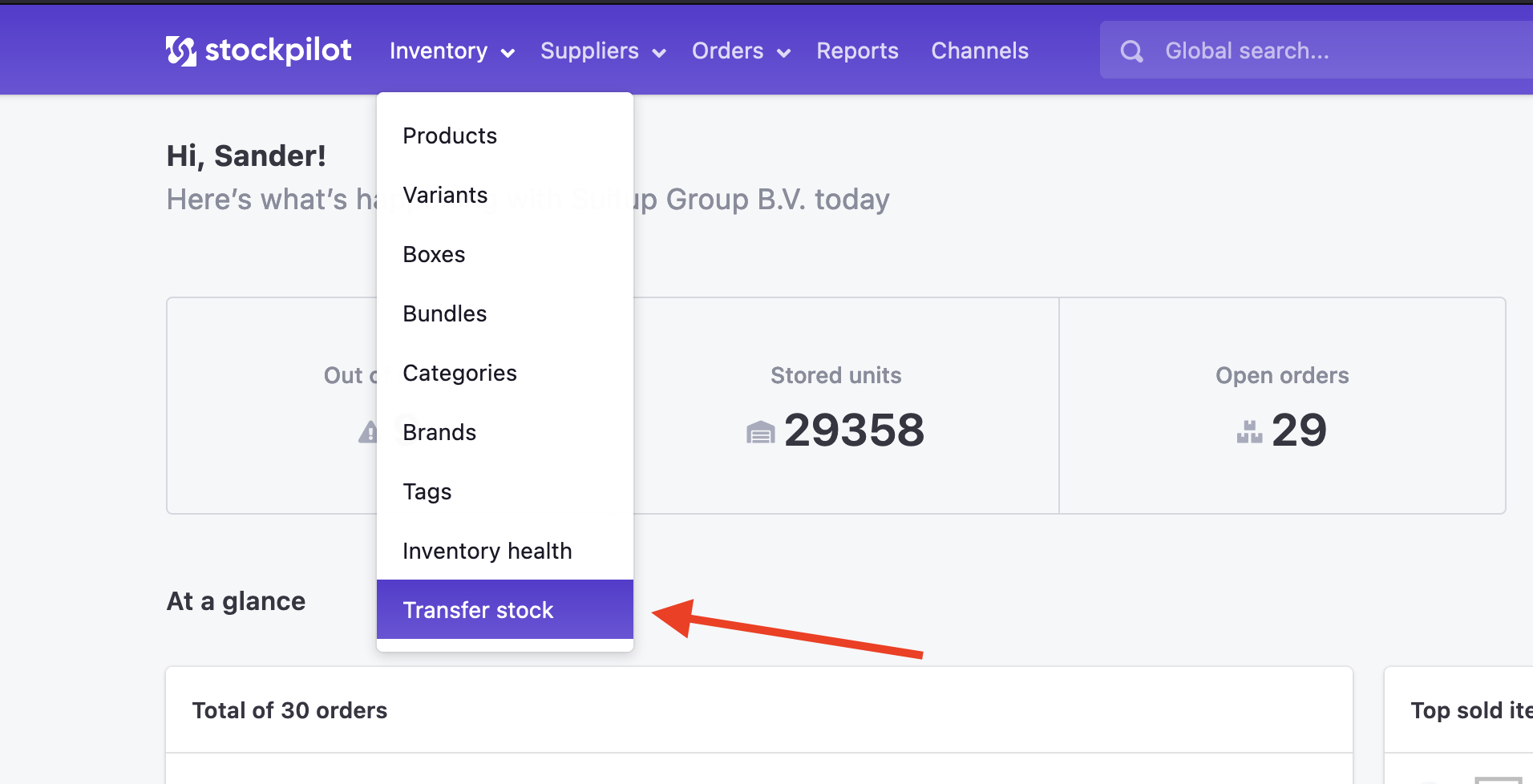
Next click on the New transfer button on the right.
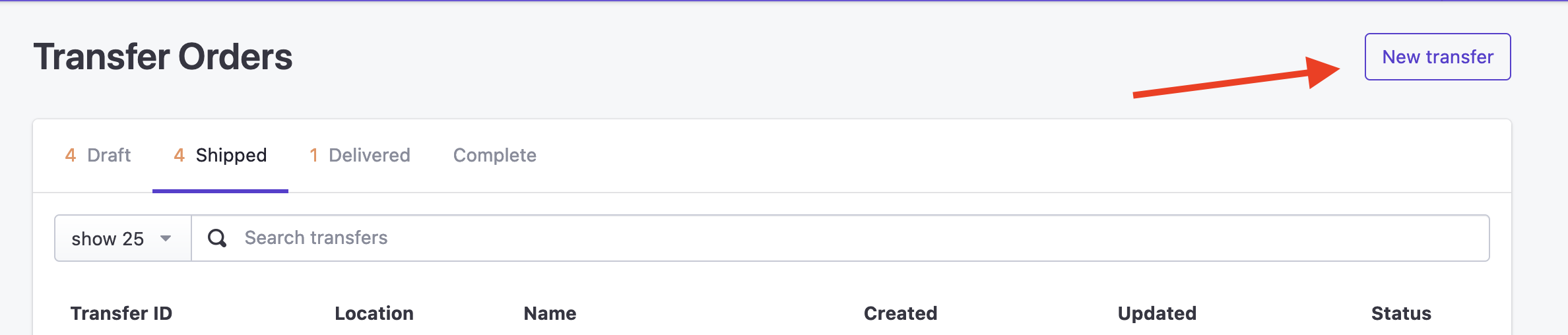
On the following page, we are creating a new transfer order. To do this, we first select the destination Other.
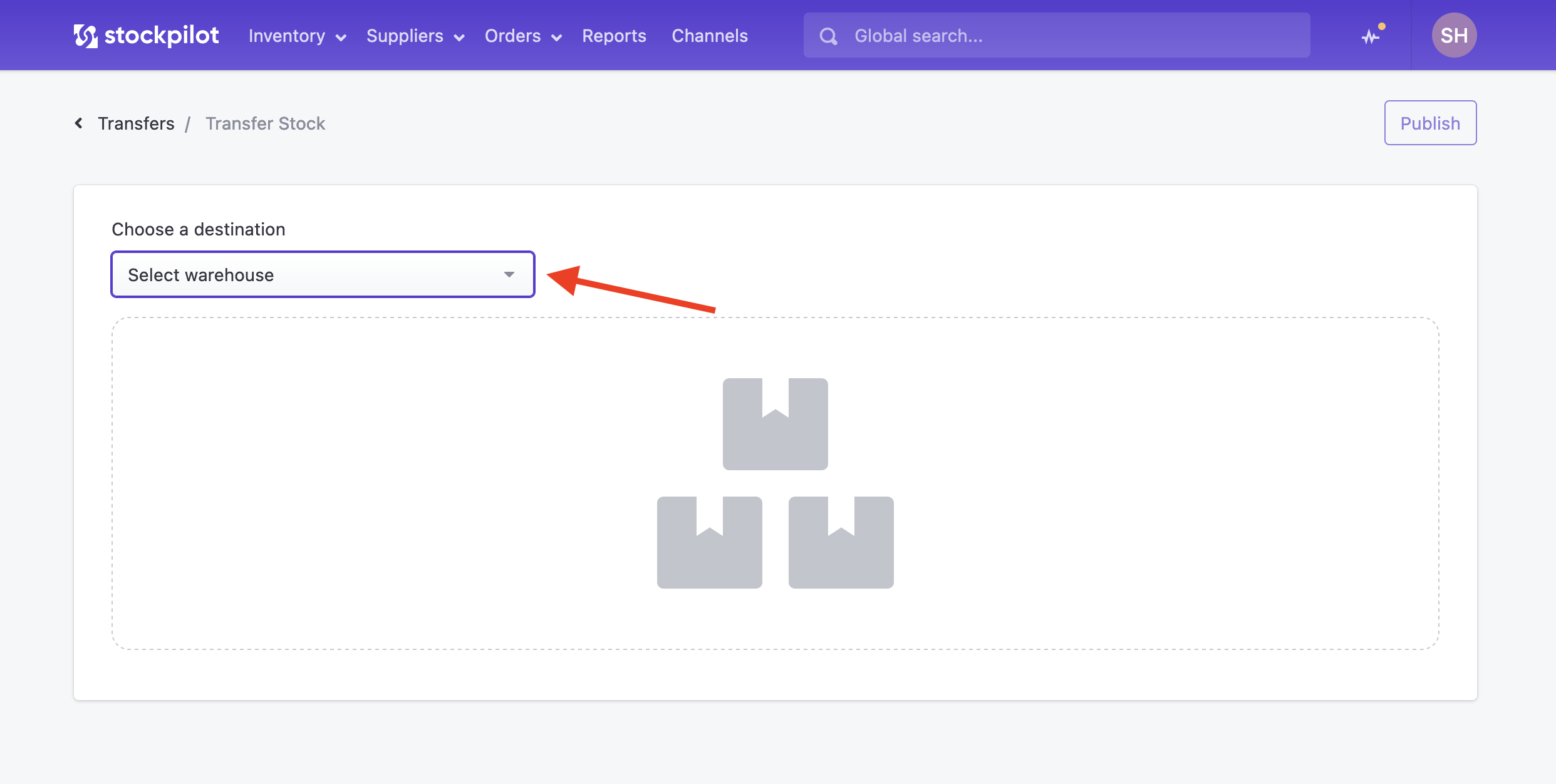
Next you can give the destination a name.
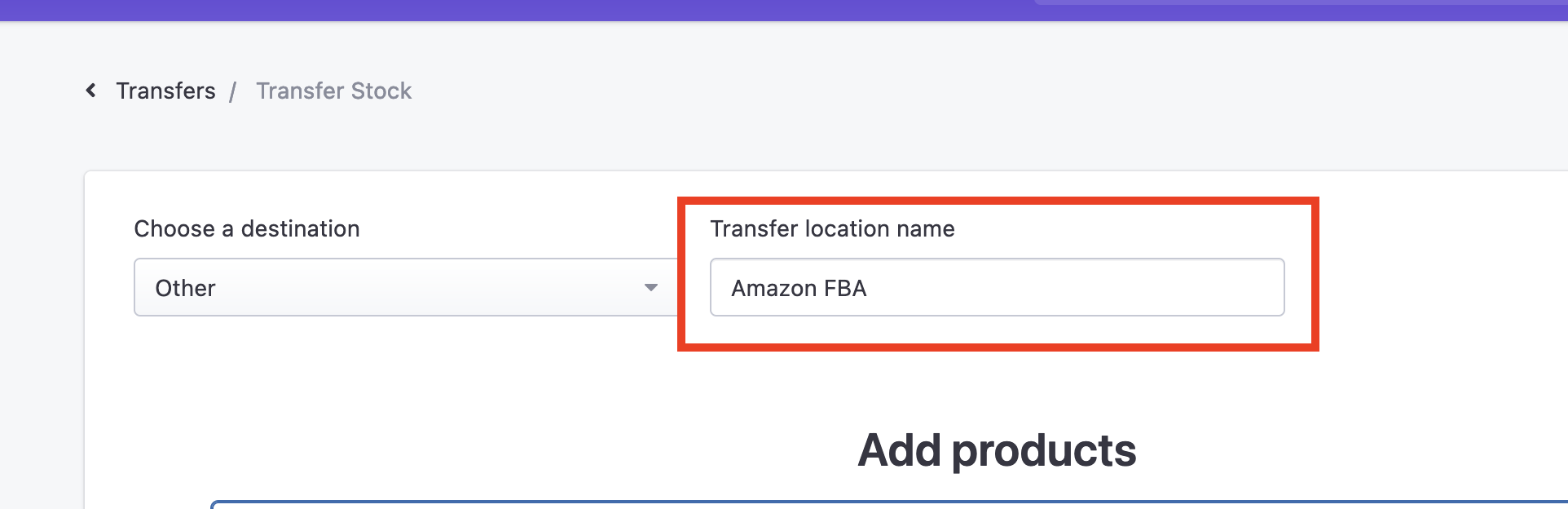
In the middle of the page you'll see a big search bar below Add products. Here you can search the inventory that you want to transfer. To add the item to this transfer order, select the quantity and hit Add.
Note that the stock levels will be updated immediately on all sales channels when you add an item to this transfer order.
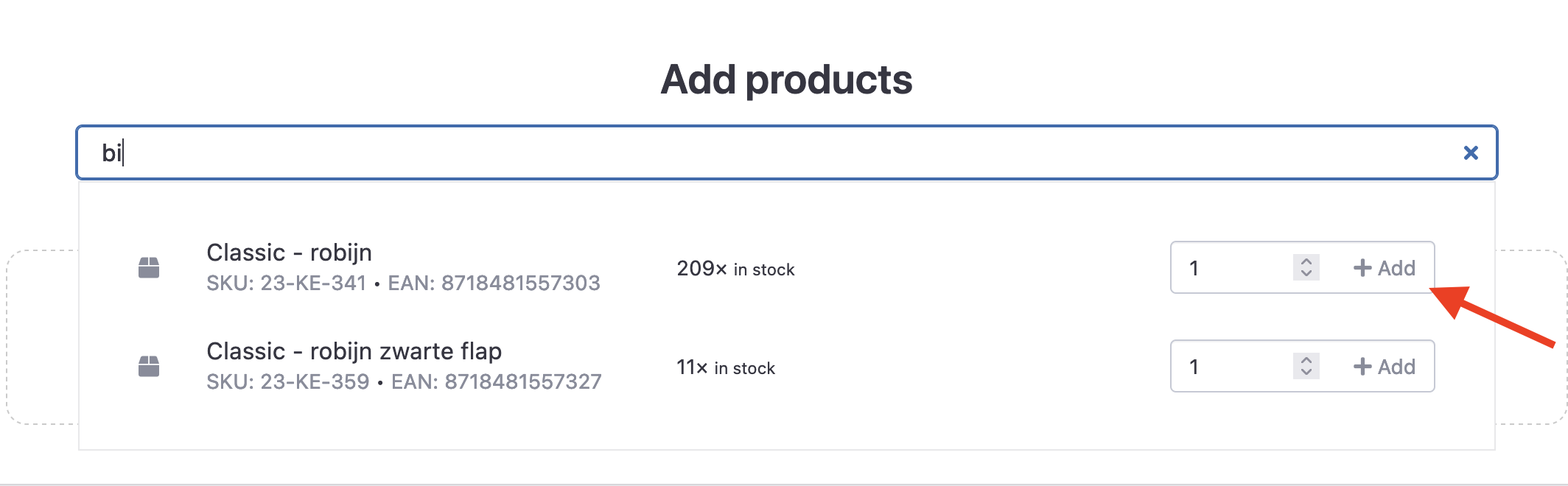
Once the first item is added to this order, you'll notice that an order ID has been generated starting with TO- followed by a random unique number. This means a draft of this order has been saved and you can Cancel or Publish the order from now one.
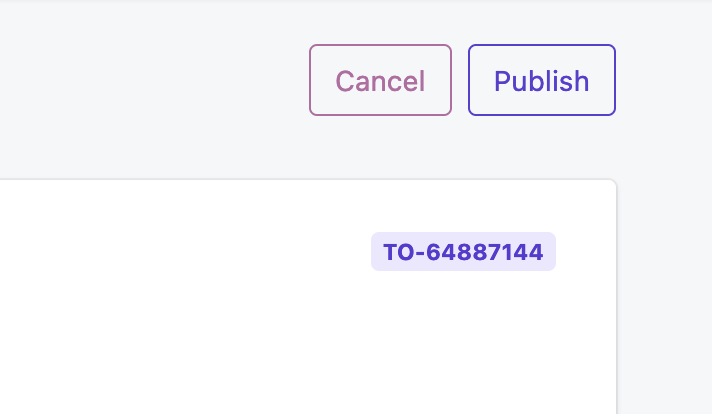
If you go back to the transfer orders overview in the Draft section, you will find your transfer order. You can click the order ID to start working on it again.
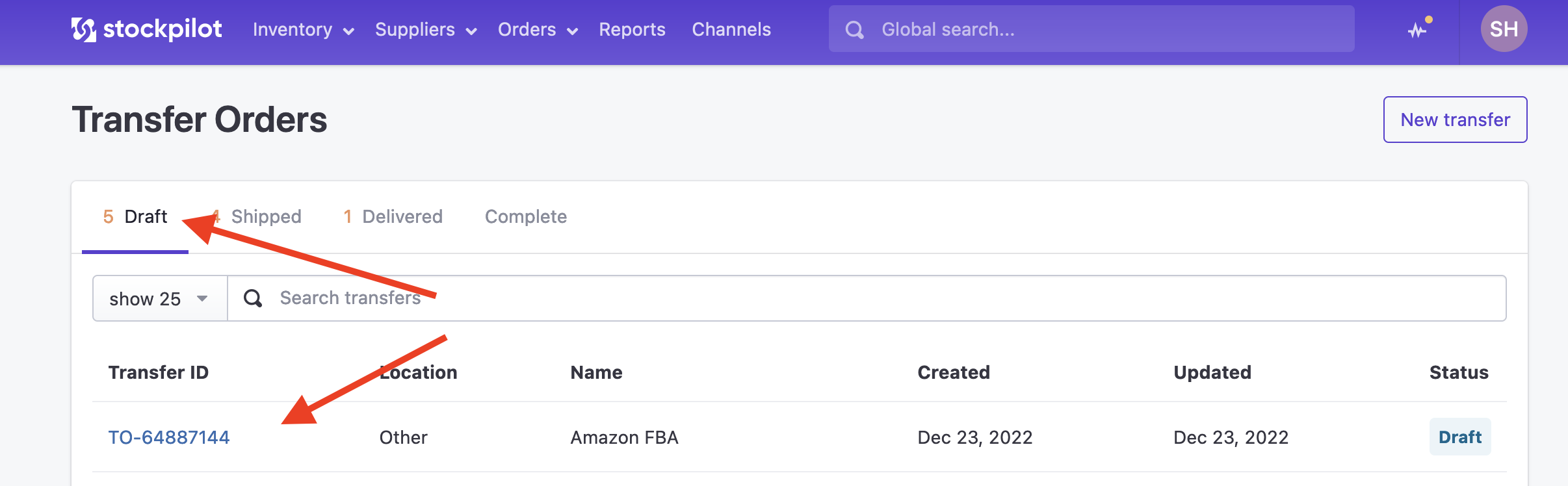
Once all the items are added with the right quantities, you can hit Publish to finalise this transfer order.
The order appears in the Shipped section and you can update the status by clicking on the Shipped status badge.
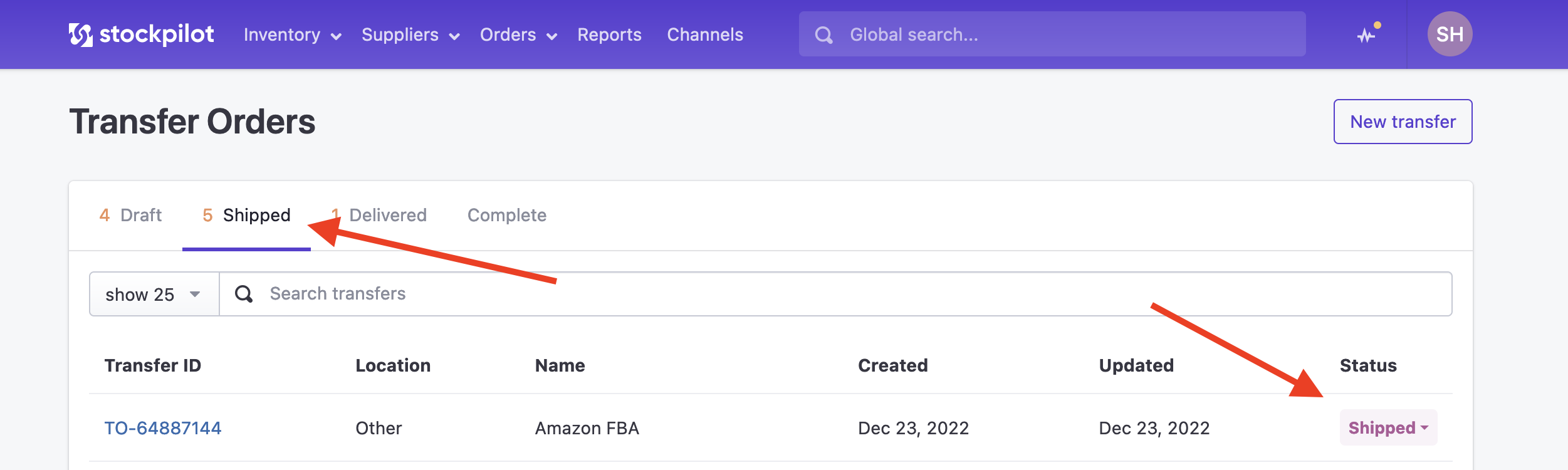
If you click on the order ID you can see the details of this transfer order and also print a packslip and download the order sheet.
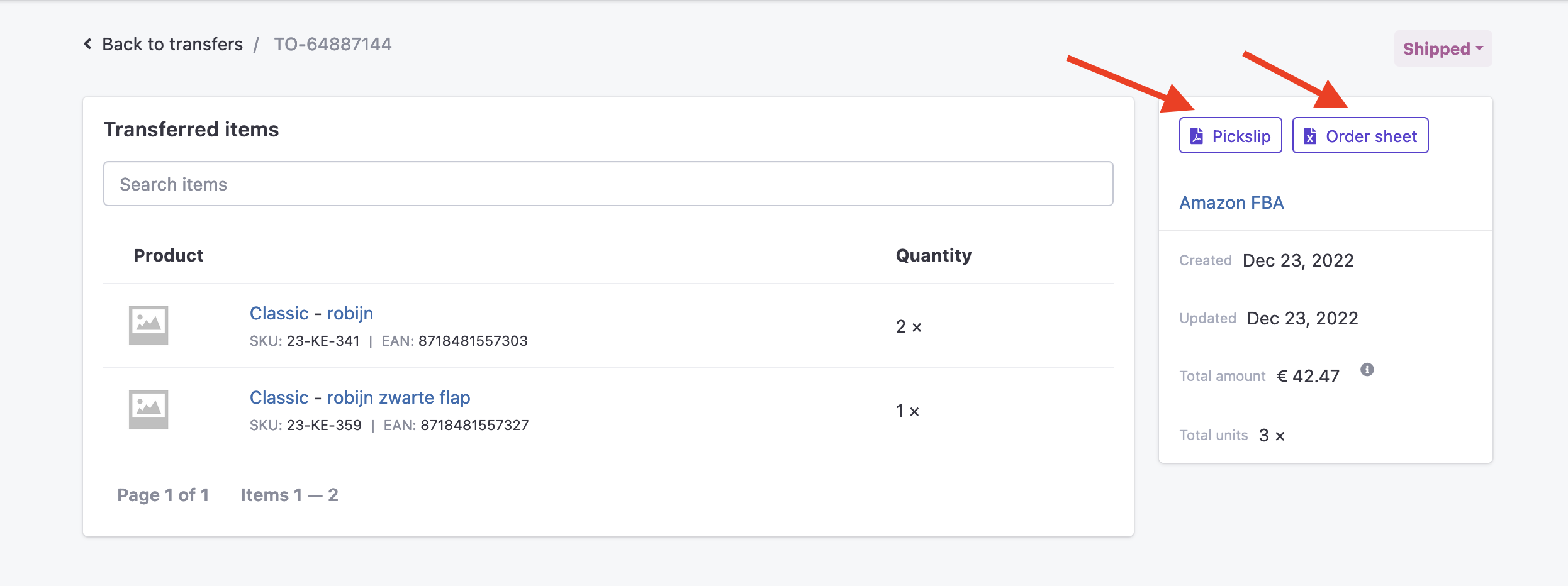
I hope this article gave you a good understanding on how to manage transfer orders. If you have any questions, please contact us by chat, email or phone. We're here to help!

