Ship orders in bulk
In Stockpilot you can ship your orders in bulk, no matter the sales channel or labeling service.
To start this proces, navigate to Orders > Sales orders. From here you can select the orders you want to ship and click on the x selected dropdown and choose Ship orders.
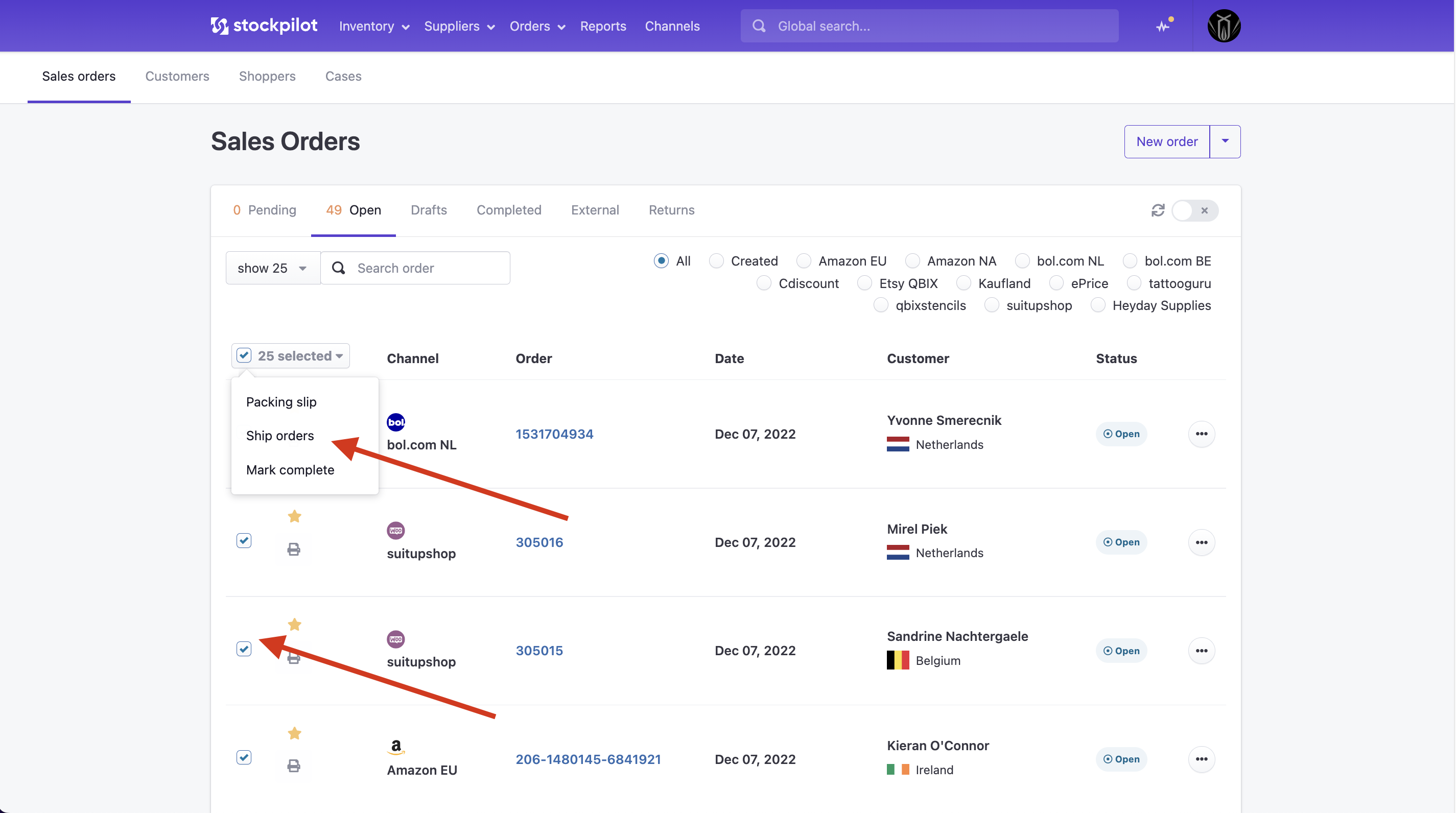
Now you can enter the first step of the three steps to create a label and register the orders. In this step you can pick the shipping service, based on your shipping integrations. If you want to know more about integrating a shipping carrier, go to this section of the knowledge base.
Select the shipping service(s) and hit Proceed in the top right corner.
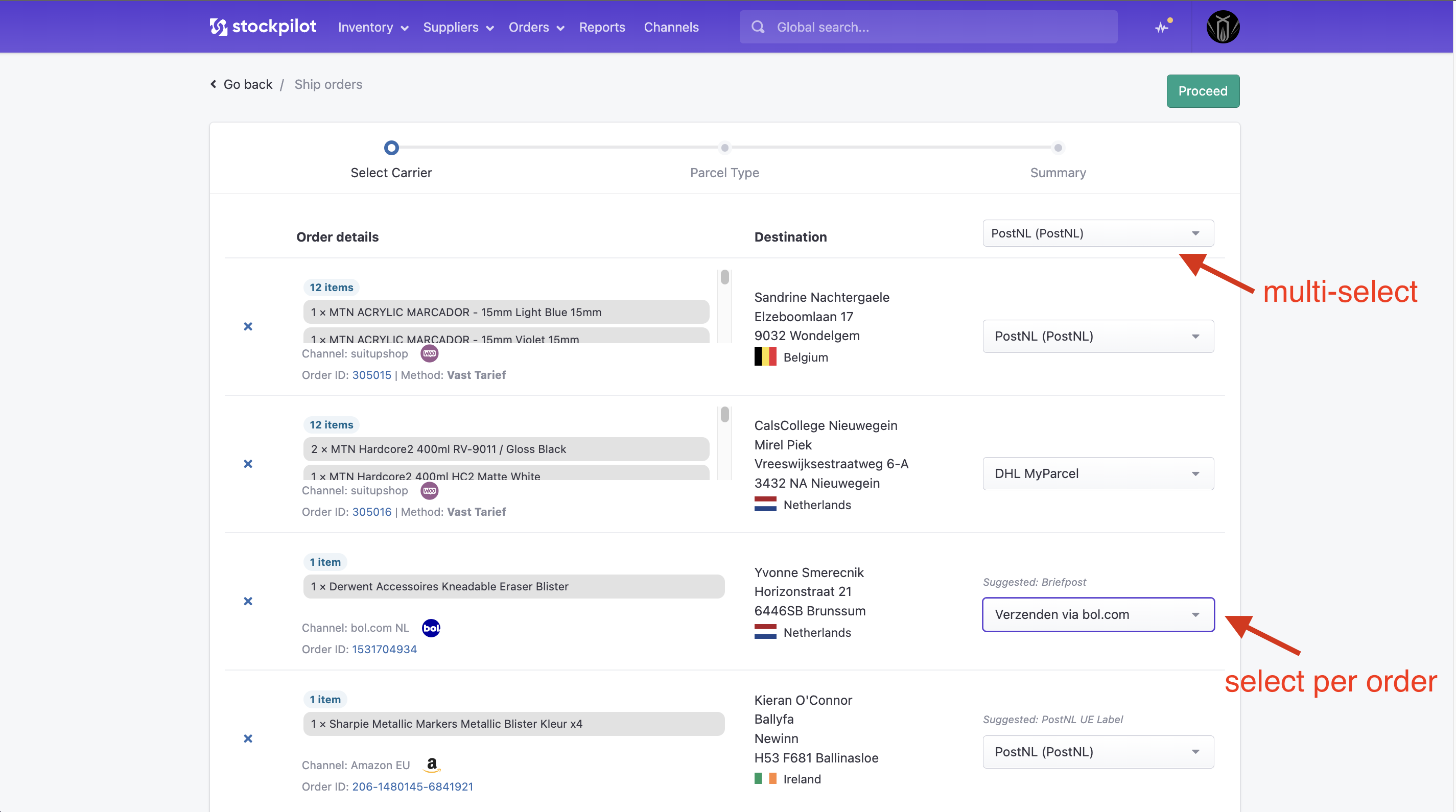
Here we enter the second step of the process. In this step you see a Setup button per order line. If you click this, a popup appears, where you can select extra options per shipping service.
If for example a shipment needs a signature on delivery (or is a mailbox instead of an address) here you can change the setting.
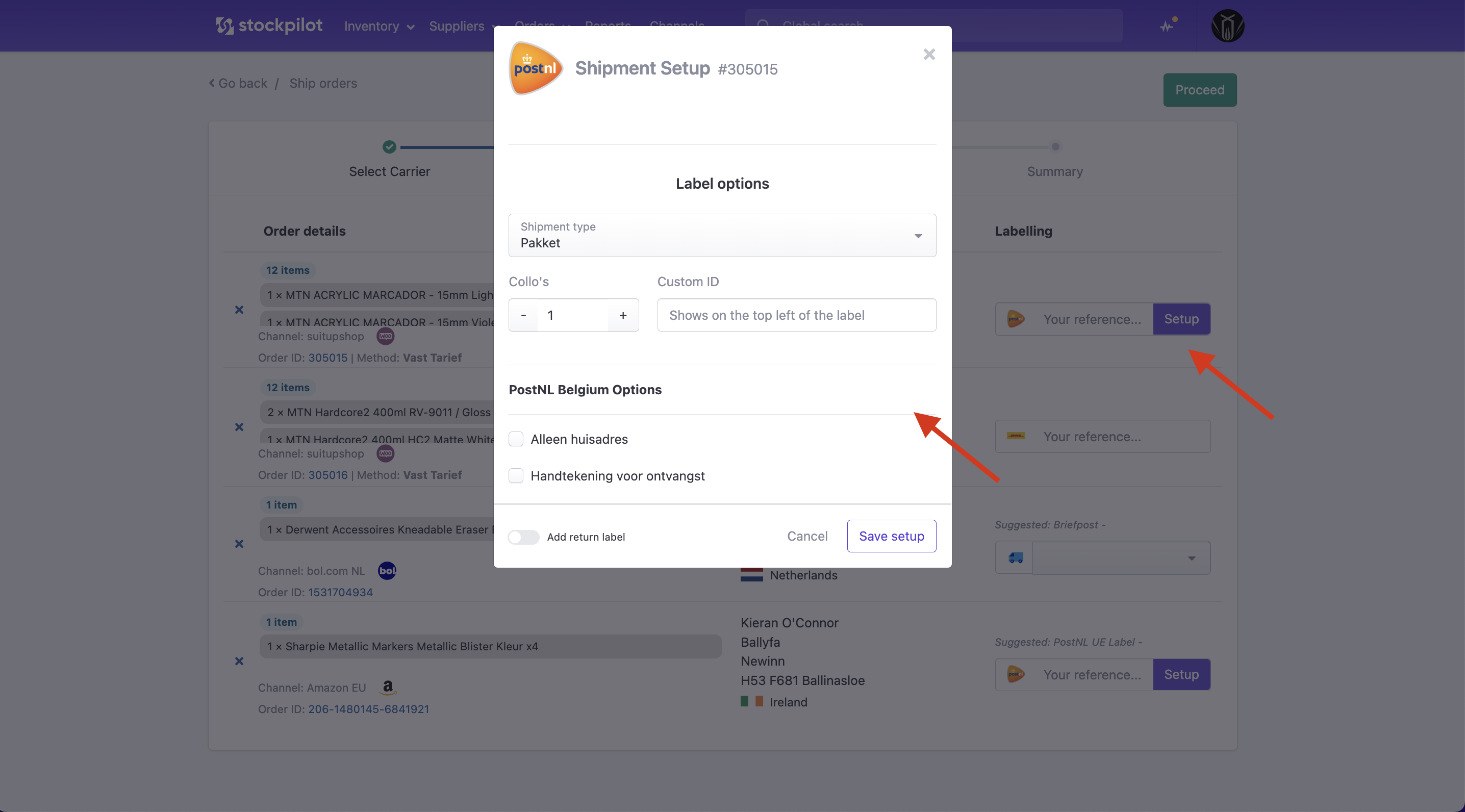
When you're done with the setup, hit Save setup and go to the next and final step by clicking Proceed in the top right corner.
The last step is the summary, where we see a block for each shipping service that we've selected in this process. On the bottom of each block you'll find three buttons.
The first button is Packslip. Click this to print the packing slip for the orders related to this shipping service.
The second button is Labels. Click this to print the shipping labels for this shipping service.
The third button is Register. Click this one to finalize the orders related to this shipping service. No matter the sales channel, the order will be registered with the tracking details for the label you've just created for the order.
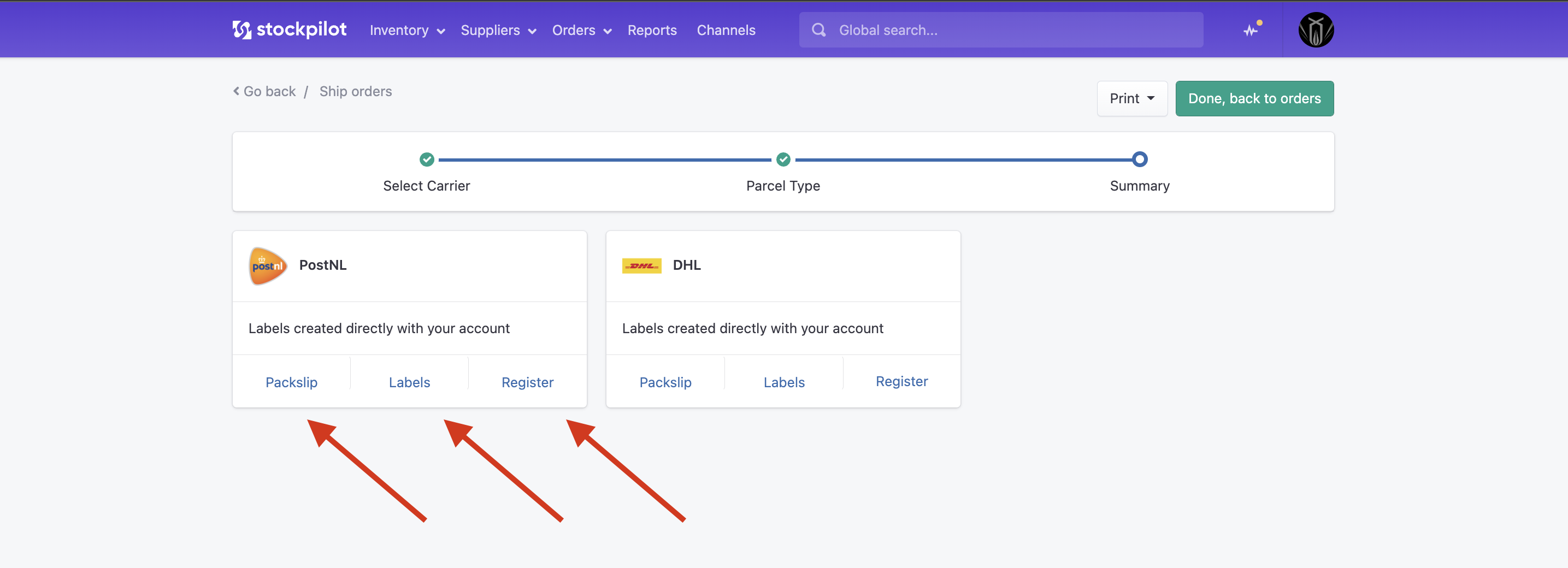
There is also an option to print the picklist or packslips for all orders in this shipping session. To do this, navigate to Print in the top right corner and select Picklist or Packlist from the dropdown menu.
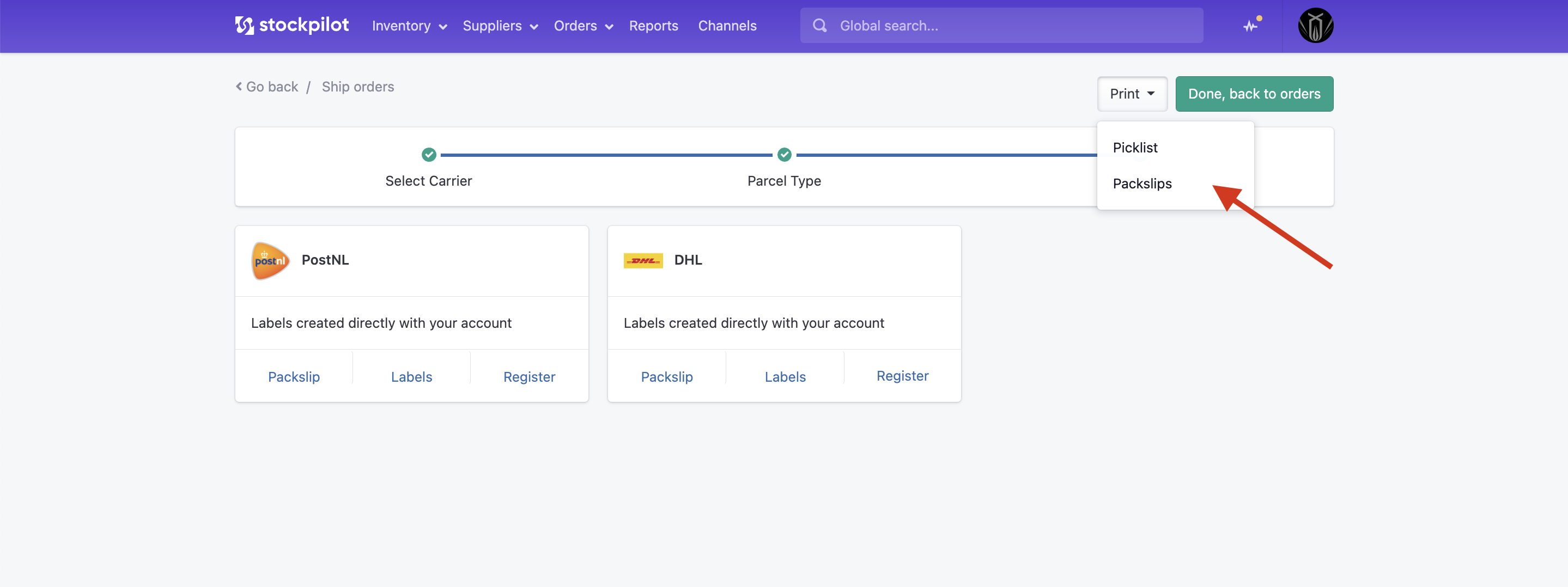
When you're done with this session, you can click the Done, back to orders button to navigate back to the open sales orders.
The registered orders are now Completed. To see them, navigate to Completed. You'll notice a green or grey print icon left of every order. The green means that a packslip for this order was printed. You can grey it out again by clicking on it. The main function of this icon is to keep track of the work done.
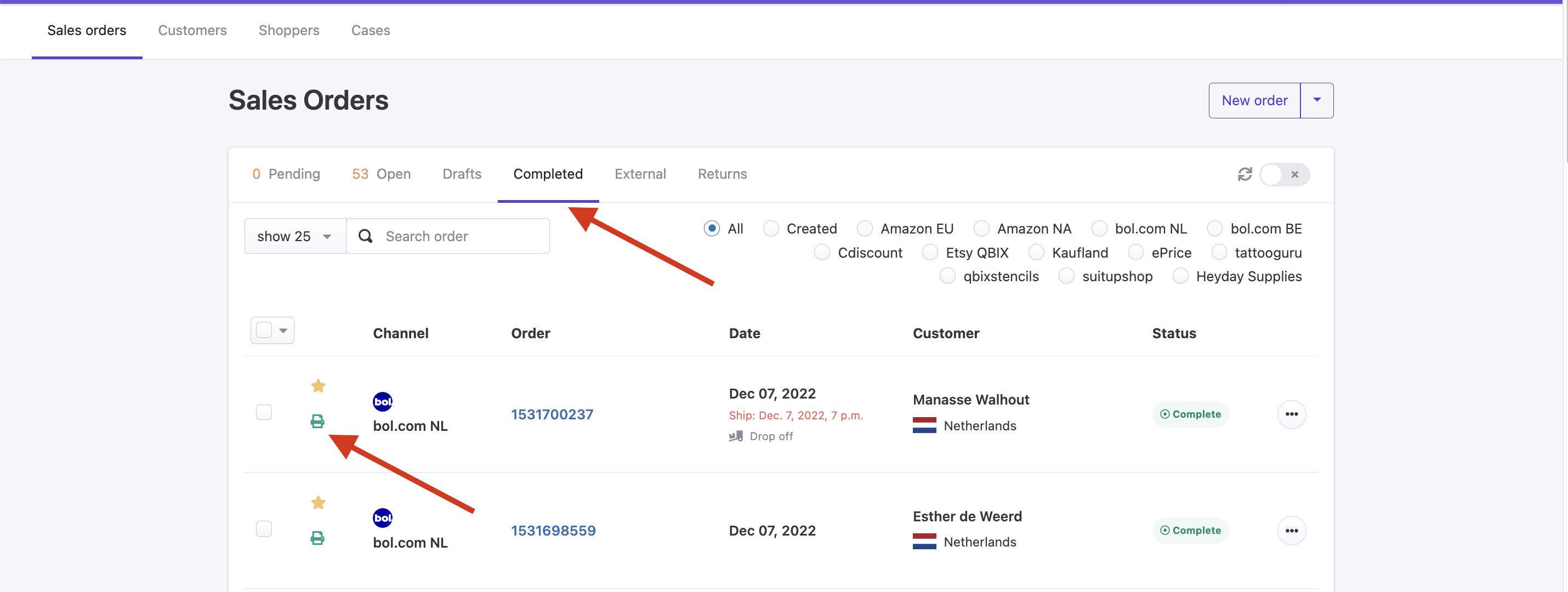
Finally you can click on the order number of and under the header Shipments you'll find the tracking details for the generated shipping label(s) specifically for this order.
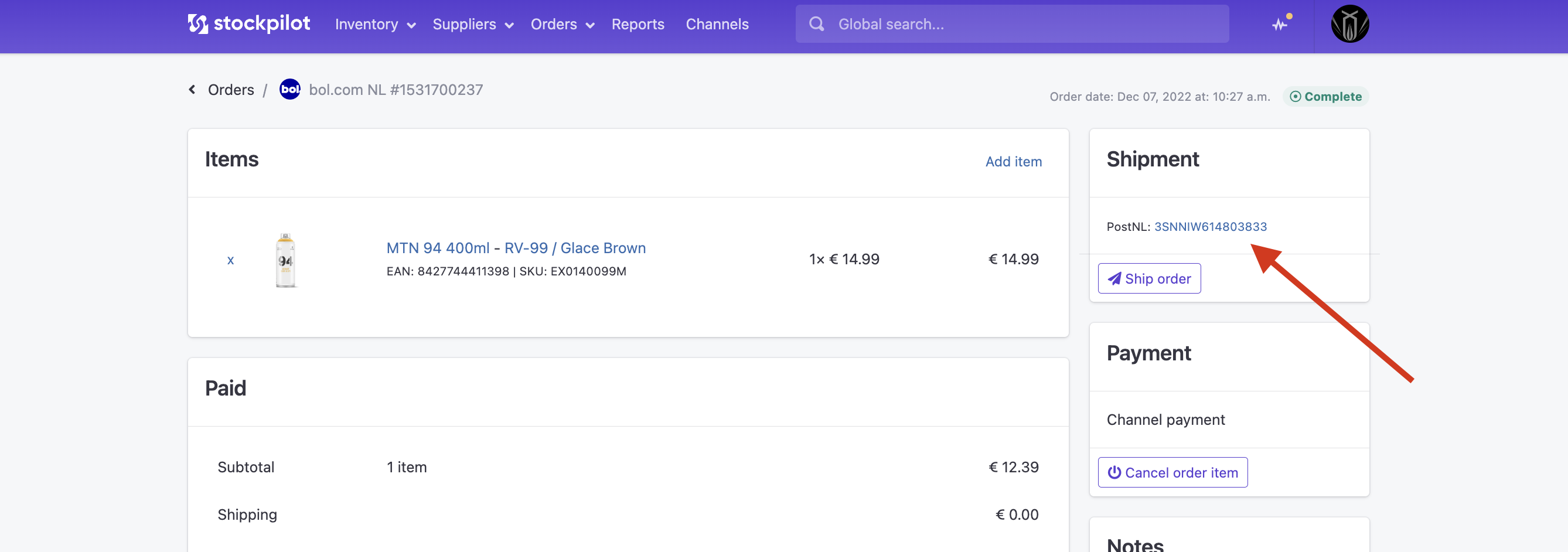
I hope this article helps you shipping your orders in an efficient way. If you have any questions, please contact us via chat, email or phone!

