Manage suppliers
In most cases suppliers are the backbone of the e-commerce business. It's essential to keep a good relation with them and preferably you keep all information in one place. Stockpilot helps you with that. You can add suppliers, manage your contact list and add notes and communication details. You keep this all in one place, with a direct eye on your purchase orders!
In this article we will go A-Z through the supplier options Stockpilot offers you. From creation to managing them individually.
Create a supplier
First let's navigate to Suppliers > Suppliers in the top menubar.
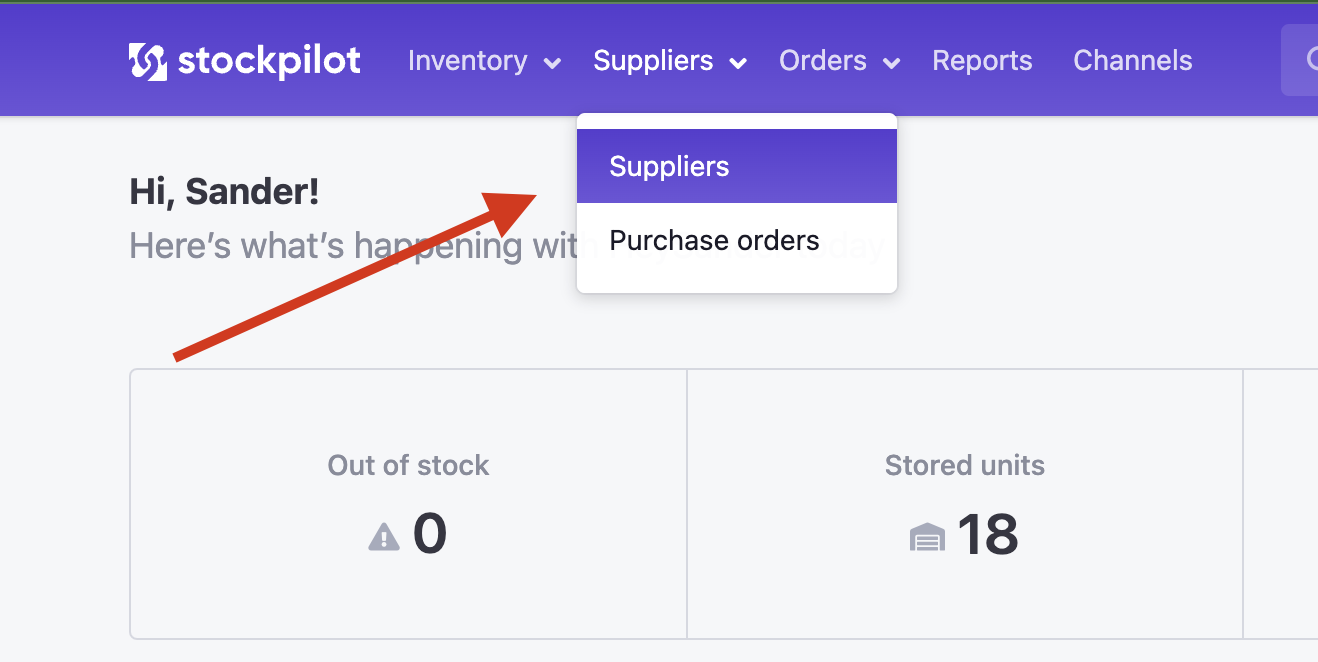
On the suppliers page we'll find an overview of all the suppliers and when you navigate to the top right you'll can click the button New supplier.
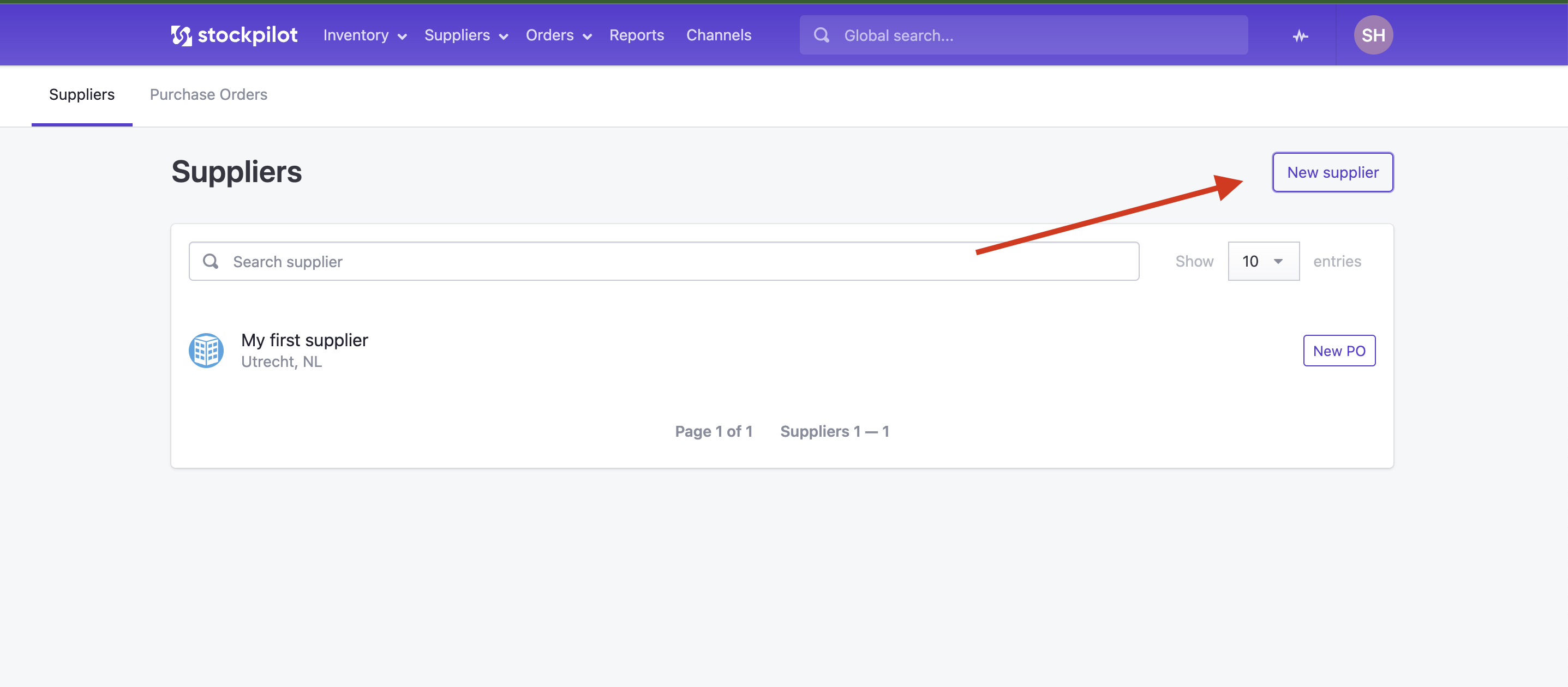
Next a popup will appear, where we can fill out the details for the supplier.
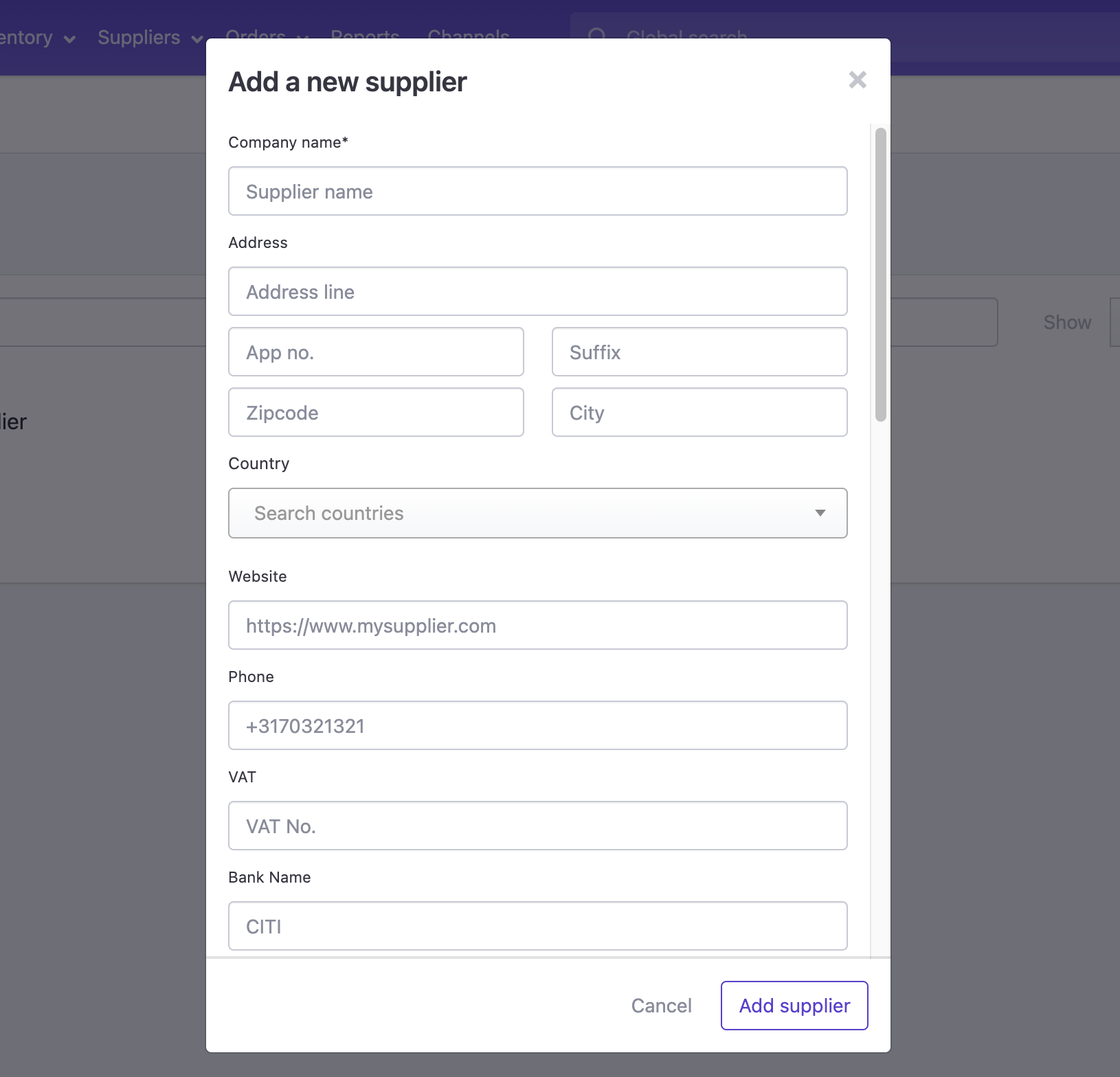
The supplier name and order email fields are mandatory and the rest of the fields can be left empty. You can update these details also after the supplier has been created.
That's it now you've created a new supplier.
Supplier detail page
If you click on the supplier names in the list, you'll go to the supplier detail page.
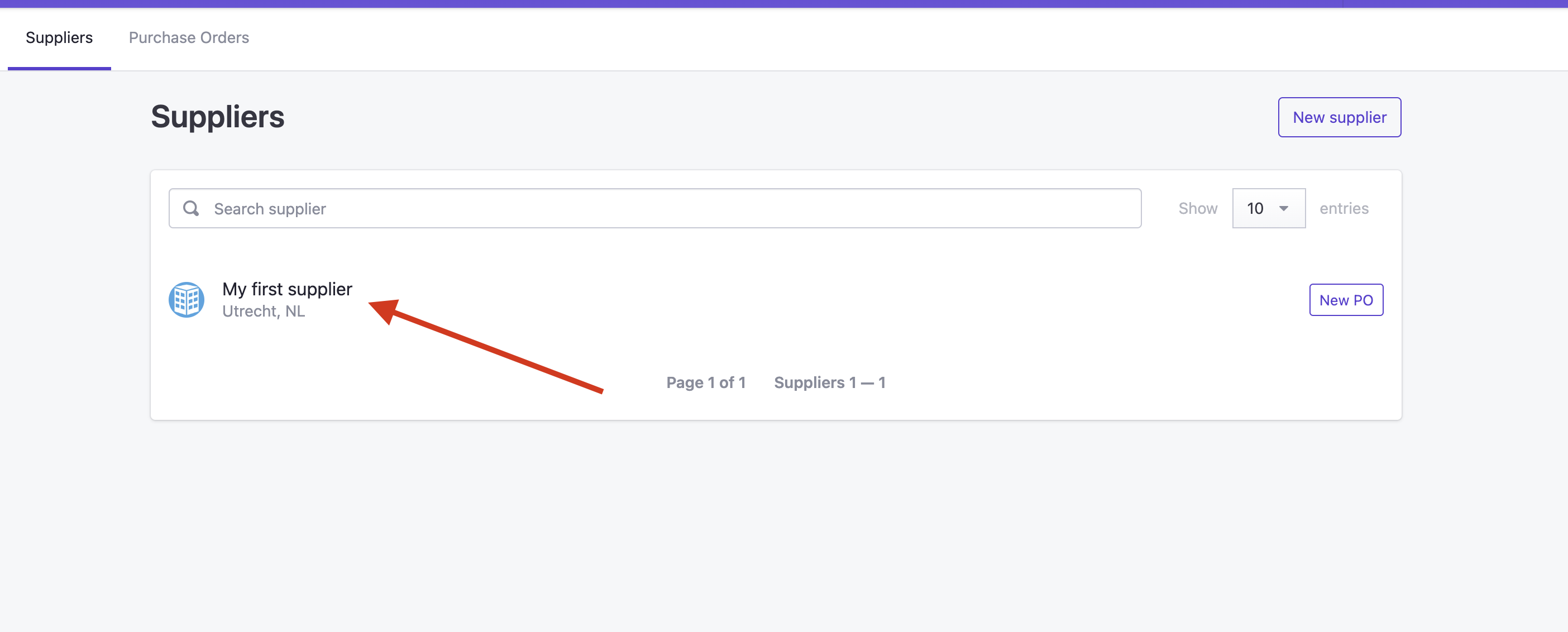
From here you can manage many aspects for this specific supplier.
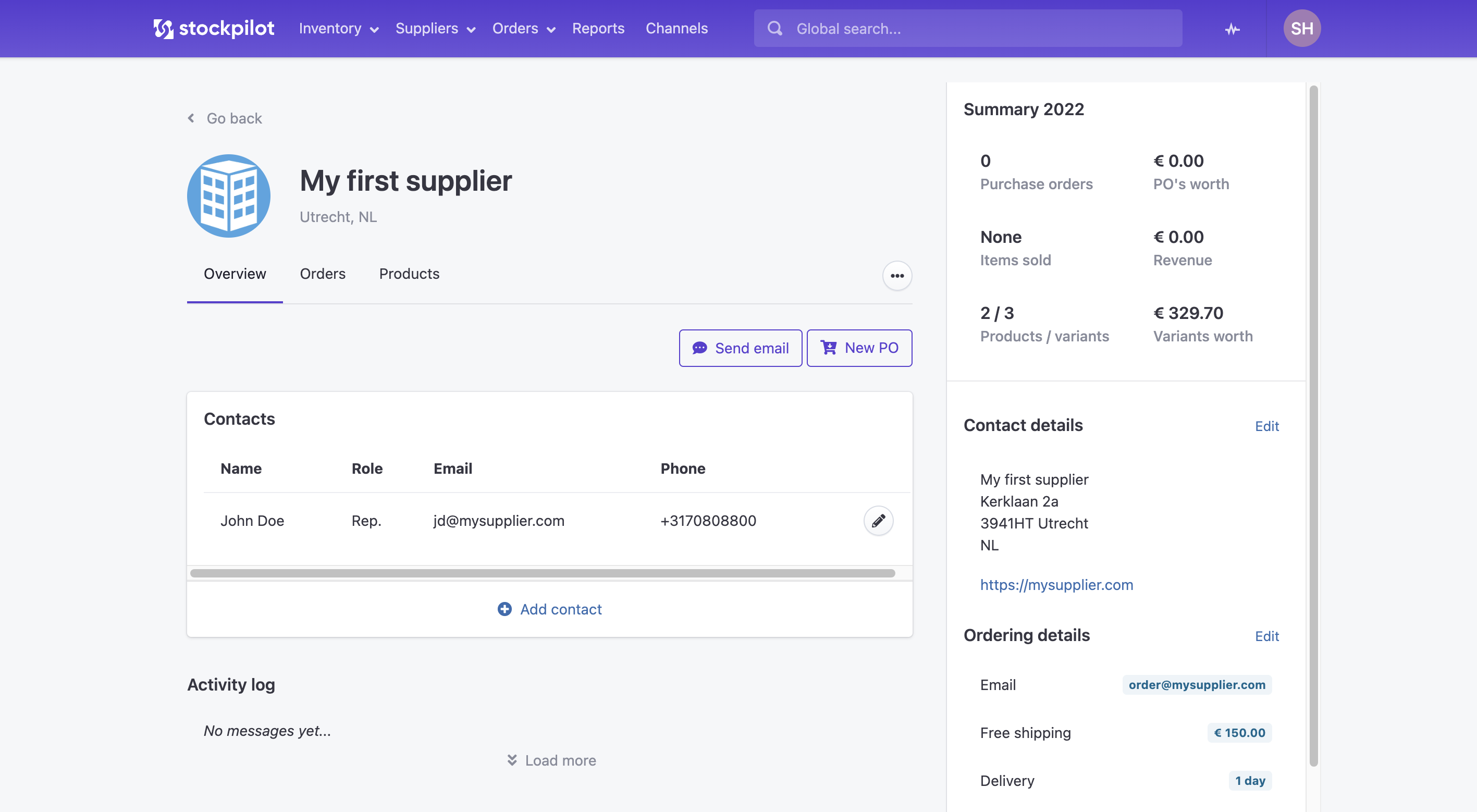
Let's go through all the aspects you can manage on this page.
- If you click on the blue icon you can upload a logo for this supplier
- If you click on the button with the three dots you can delete this supplier
- The Send email button let's you directly send an email to your supplier
- Click New PO to start a new purchase order for this supplier
- You can click the Add contact button to add a contact person
- On the right you have a quick overview of purchasing and sales data specified for this supplier
- Below that you'll find the contact details, which you can edit by clicking the Edit link
- Next you'll find the Ordering details you can add an email to which purchase orders will be delivered, add a free shipping amount, delivery time and a credit date. There is also a section for a global message. The global message (used for every supplier, unless you add a specific one per supplier), can be updated in your Account info > Modules > Purchase orders.
- Below the supplier name are three tabs. The first one is active by default. The second one is named Orders. Click this to see all purchase orders for this supplier. The third tab is named Products here you see all assigned products for this supplier. You can remove them and assign new products as you wish.
I hope you have a better understanding on how to manage suppliers in Stockpilot. If you have any questions, please contact us by chat, email or phone. We're here to help!

