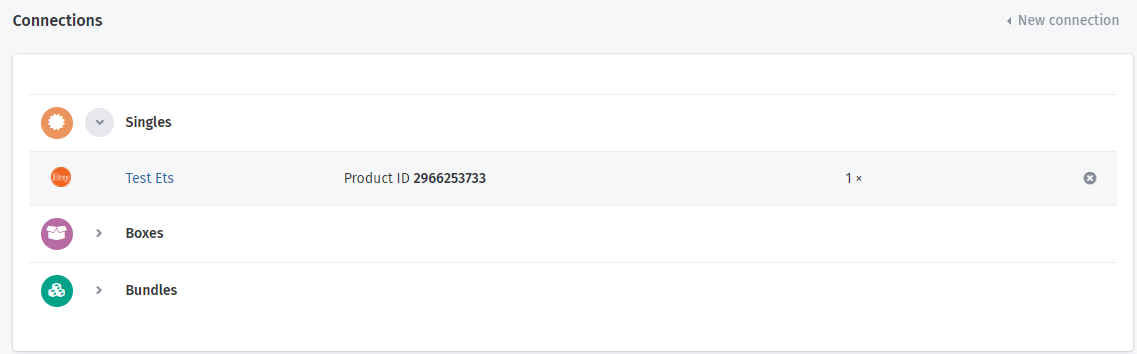Variant details
On clicking the variant name from the listing screen, one can view the variant details.
The variant details page displays all the information about the variant that was added while creating it like pricing, quantity, location, and other information.
Auto deduct
One can also enable the auto-deduct toggle button from the variant details page, which will automatically remove the reserved quantity once the variant is ordered.
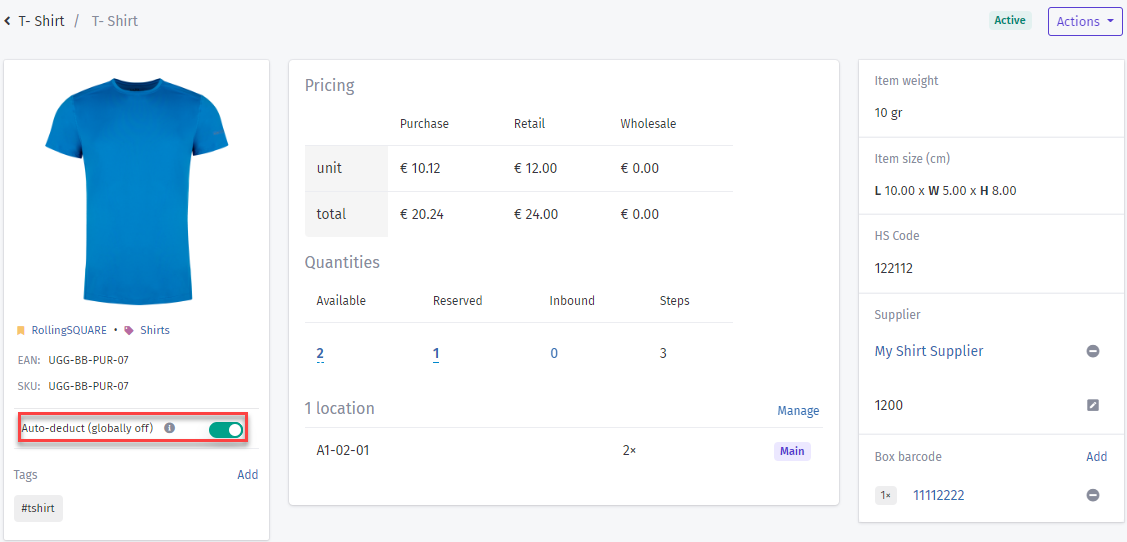
This flag can be turned on globally from the order settings page.
Tags
One can also add the tags on the variant from the details screen. On clicking add, add tag pop-up will appear, which will give the user opportunity to either pick a tag from the list of available tags or add a new tag and assign it to a variant. On clicking assign, the tag will be assigned to a variant and will start appearing under the tags section.
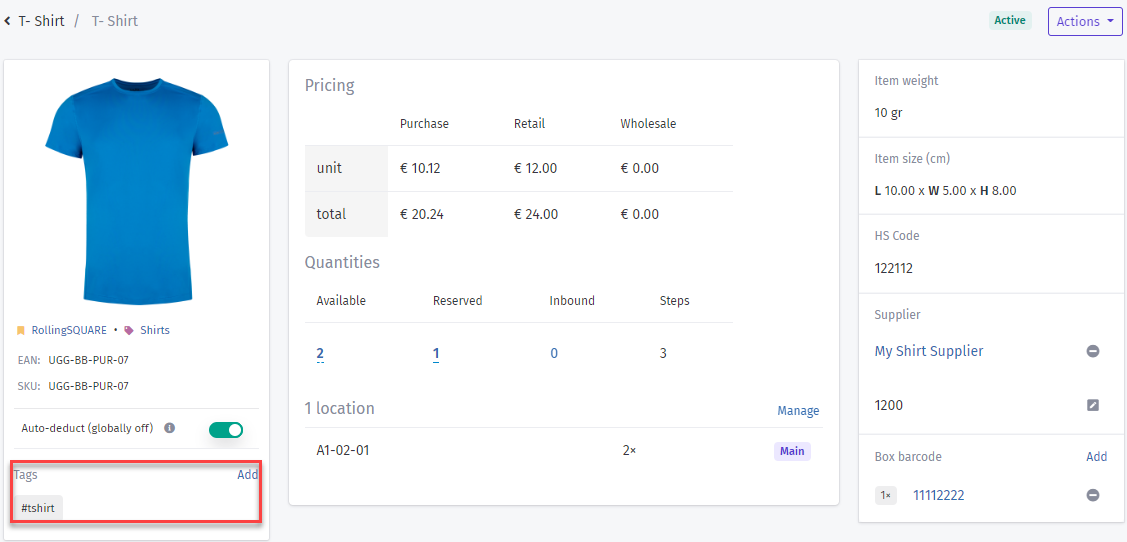
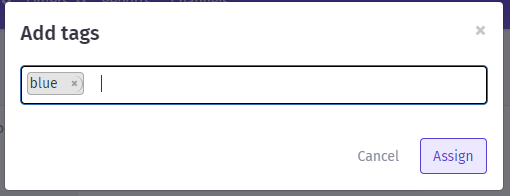
Tags can also be assigned to variants from the variant's main listing page and variants listing page within the product details.
- One can assign a tag by selecting any variant and selecting the assign tags option.
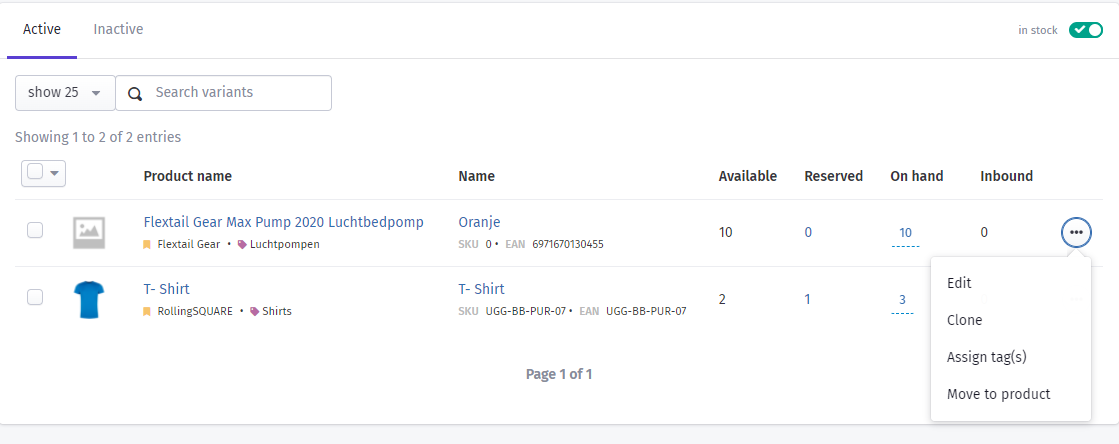
- One can assign tags to multiple variants by marking the variant checkboxes and clicking on the assign tags option from the list of options.
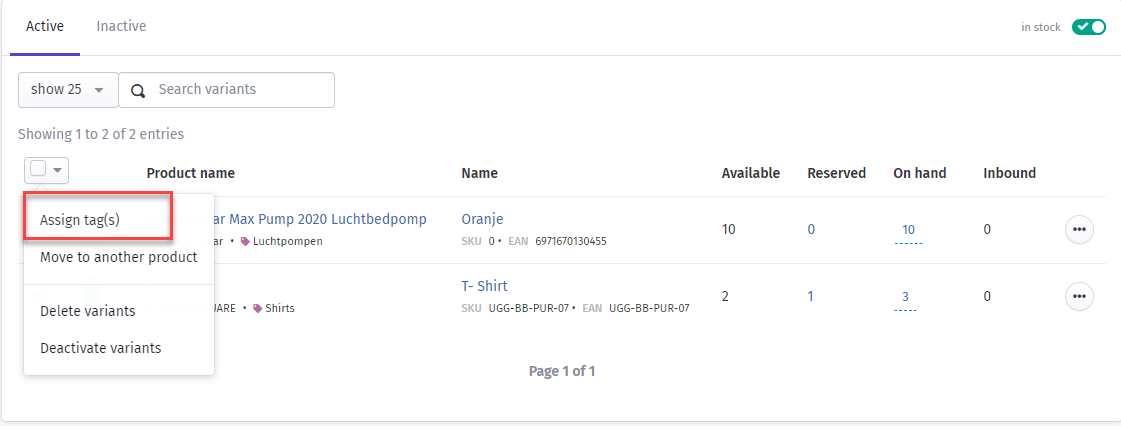
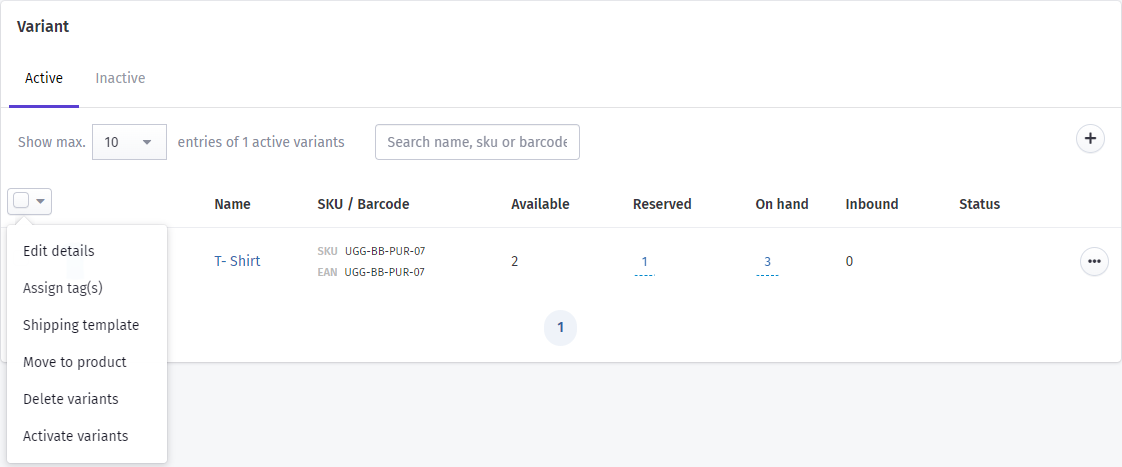
Units sold
The units sold section shows the sales trend for the selected time span in the form of bar charts. By default, it shows the sales of the last 14 days but one can manually filter the sales from the dropdown.
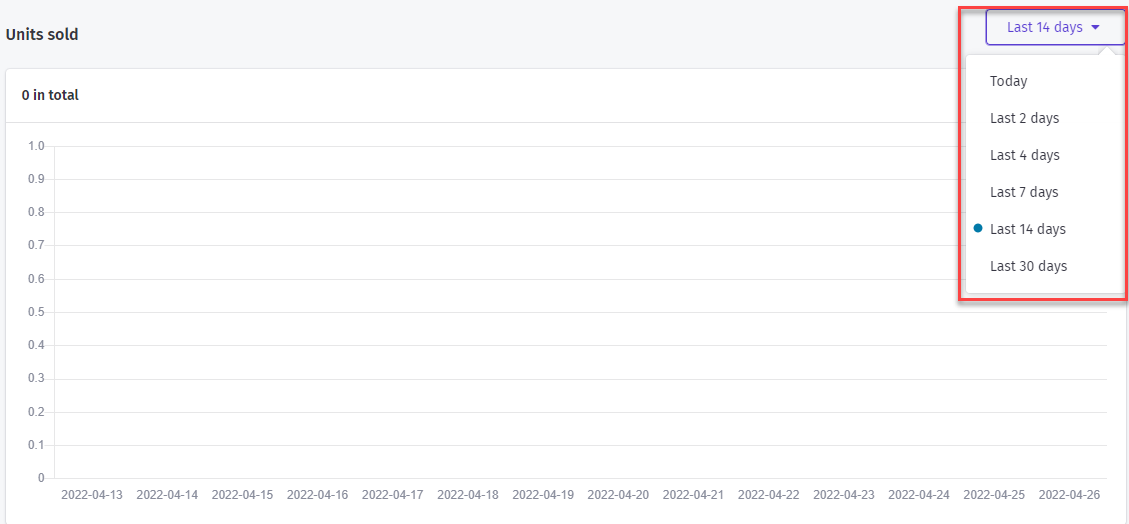
The graph shows the dates on the x-axis and sales count on the y axis
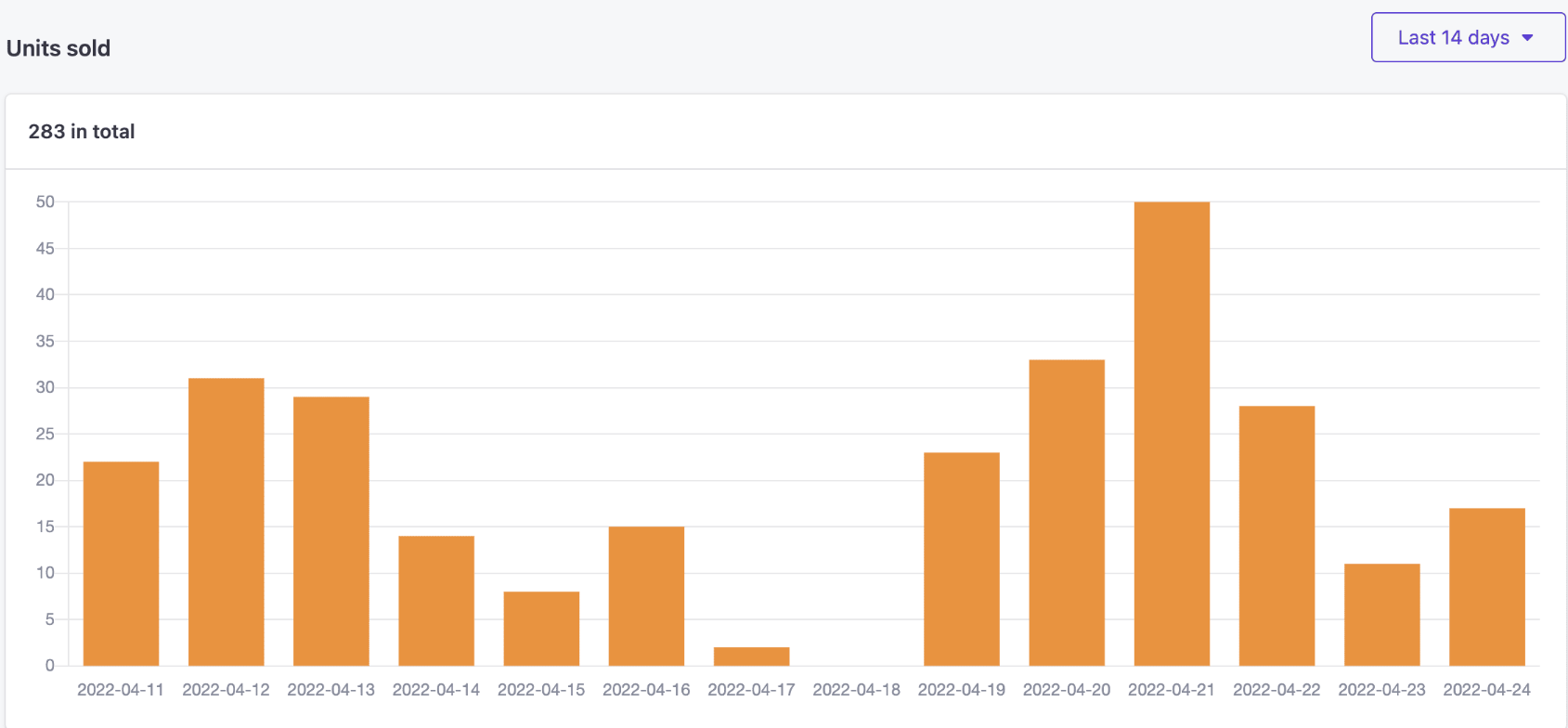
Connections
In the connections section, one can link the new connection to connect to that sales channel. On clicking connections, list of connections registered in the system for a user will start appearing.
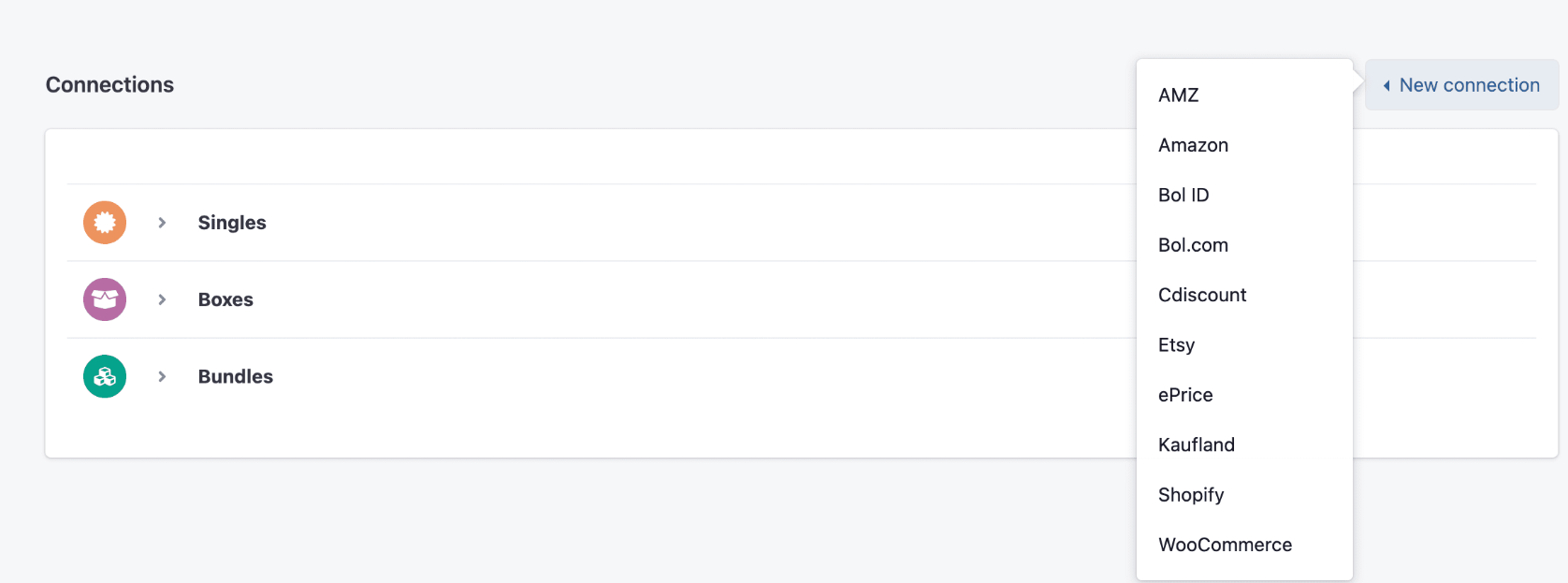
On clicking any connection name, a pop-up will appear to connect to that listing. One needs to pick the channel name and its listings from the dropdown and click connect.
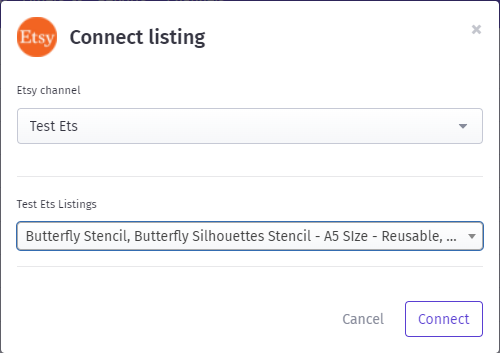
Once connected, that connection will start appearing in the variants connection.